

|
办公软件是指可以进行文字处理、表格制作、幻灯片制作、图形图像处理、简单数据库的处理等方面工作的软件。目前办公软件朝着操作简单化,功能细化等方向发展。办公软件的应用范围很广,大到社会统计,小到会议记录,数字化的办公,离不开办公软件的鼎力协助。另外,政府用的电子政务,税务用的税务系统,企业用的协同办公软件,这些都属于办公软件。 不管是什么时候,不同的工作单位对文件都有着不同的要求,而这样的文件样式除了特定的地方有之外,在其他的商店中是很难购买到的,让别人动手制作,又达不到自己的需求,所以呀,还是自己动手制作,不会做没关系呀,那就跟着学呗。  具体方法如下: 1.新建一个Word文档,然后点击【插入】-【表格】-【3*2表格】-【合并单元格】-【输入内容】即可。  动态图具体展示:  2.全选表格,点击【开始】-【段落】-【边框】-【无边框】-【字体】-【红色】  动态图具体展示:  3.再次输入中间小字部分内容,然后调整合适的到合适的位置,以及改变字体颜色。  动态图具体展示:  4.点击【插入】-【形状】-【直线】-【在合适位置进行添加】-【格式】-【形状轮廓】-【线条粗细】。 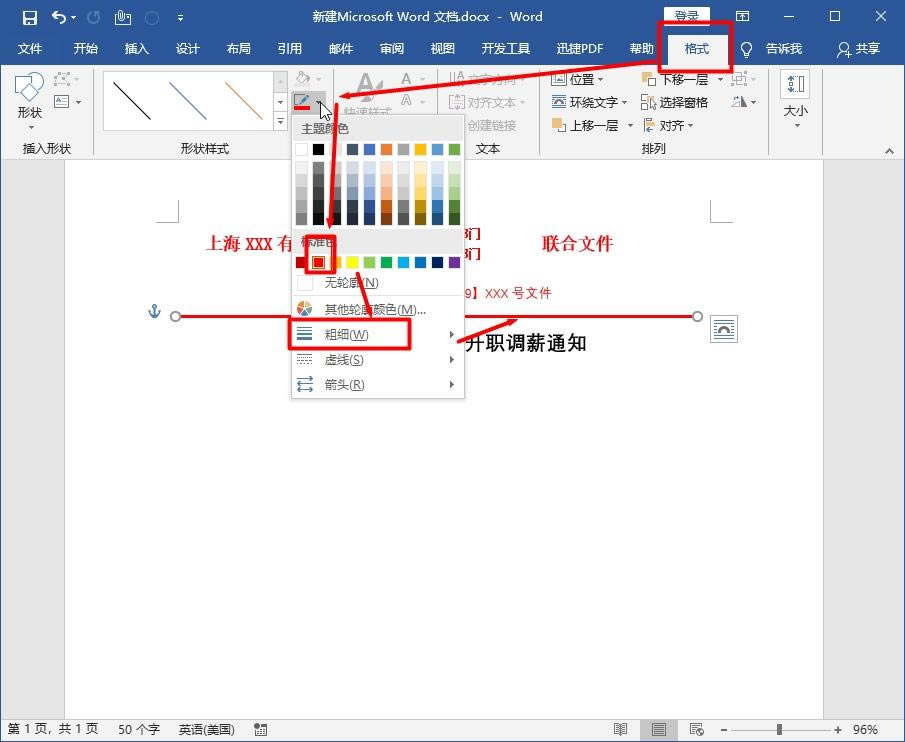 动态图具体展示:  5.全选表格中的内容,点击【文本】-【浏览文件部件】-【自动图文集】-【将所选内容保存到自动图文集库】-【新建构建基块】-【名称】-【确定】,然后在Word文档中输入所新建的名称,点击回车键即可。  动态图具体展示:  想要制作红头文件其实是非常简单的,而且是只需要你制作一次即可,学会之后你就直接输入简单名称即可一键完成,简单又实用,需要的朋友都赶紧学起来。 Office办公软件是办公的第一选择,这个地球人都知道。 |
温馨提示:喜欢本站的话,请收藏一下本站!