

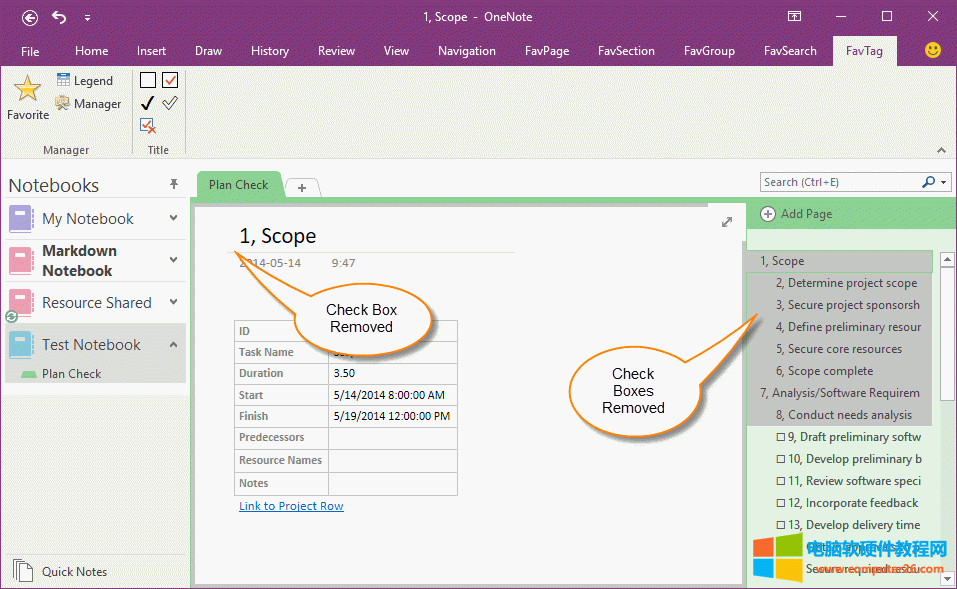
|
办公软件是指可以进行文字处理、表格制作、幻灯片制作、图形图像处理、简单数据库的处理等方面工作的软件。目前办公软件朝着操作简单化,功能细化等方向发展。办公软件的应用范围很广,大到社会统计,小到会议记录,数字化的办公,离不开办公软件的鼎力协助。另外,政府用的电子政务,税务用的税务系统,企业用的协同办公软件,这些都属于办公软件。 OneNote 已经提供有待办事项的标签,可是这个原始的标签只是作用于段落。无法作用于页面。 有时,在某些项目中,我们需要的代表事项可能是页面级别的,要有详细的说明,和多张图片。这样,OneNote 提供的段落级别的待办事项可能就不合适了。
OneNote Gem - Favorites 在“收藏标记”选项卡下增加了一组用于 OneNote 页面级别的待办事项标记。 这些标记将可以直接显示在 OneNote 主界面右侧的页面列表中,让你可以无需一个个点击页面的情况下,一目了然的看到页面待办事项的完成情况。 在页面选项卡中多选几个页面
在 OneNote 的主界面,在右侧的页面选项卡列表中,按 Shift 键,用鼠标多选几个页面。 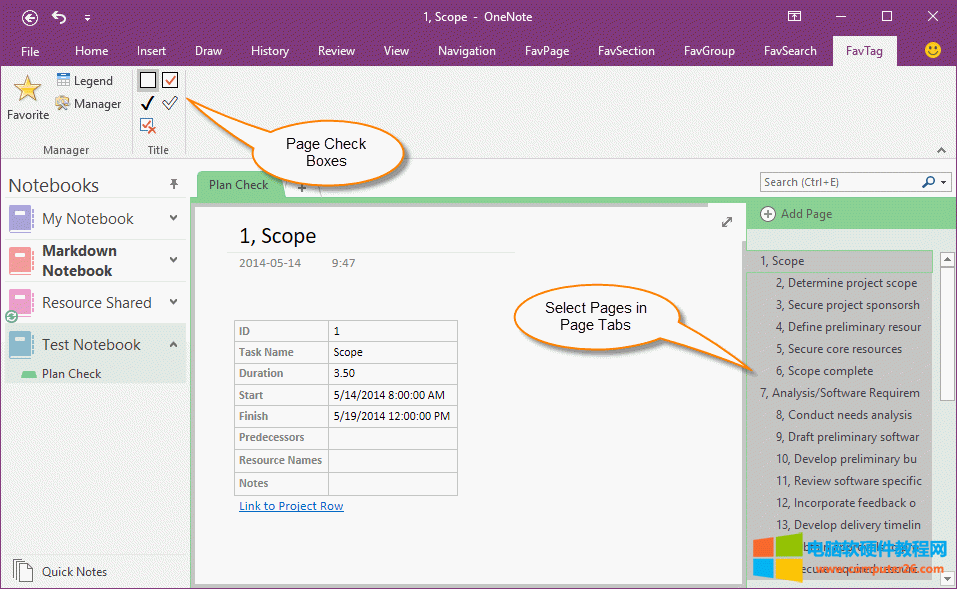
在页面标题前插入待办事项
点击 "OneNote Gem - Favorites" -> "收藏标记" 选项卡 -> "页面标题" 组 -> "待办事项"。 这样,Gem 就会在选中的页面标题上插入一个勾选框。 同时,你可以看到这个勾选框在页面选项卡列表上会显示出来。 这样,我们就很容易的知道页面的执行情况了。可以看出哪些页面已经完成,哪些页面还未执行。 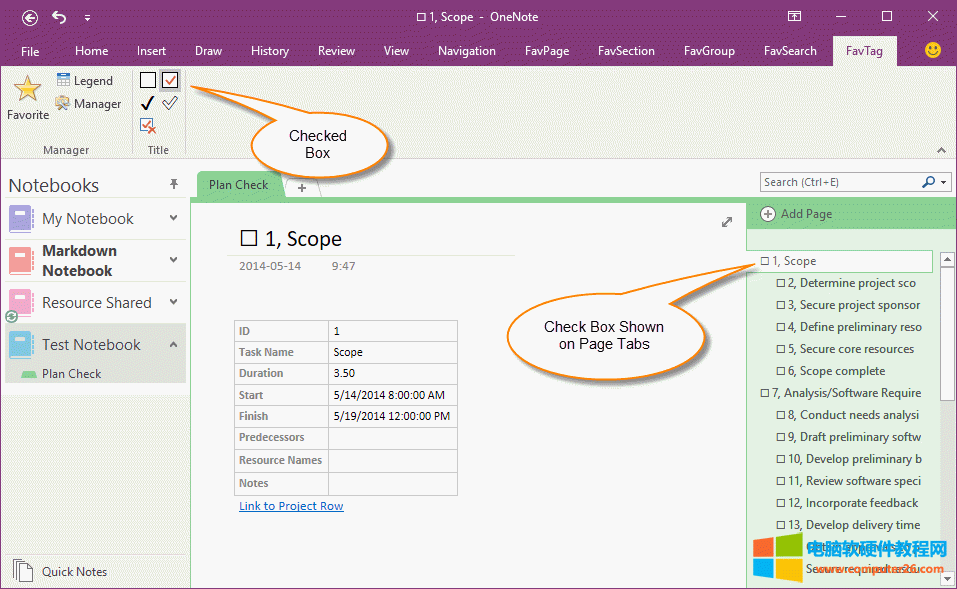
打勾那些执行完成的页面
选中已经执行完成的页面,然后点击“收藏标记”下的“打勾的勾选框”。 页面标题上的“未完成框”变成了“打勾的完成框”。 你会发现,这些打勾的框框也会在 OneNote 页面的选项卡上显示出来。 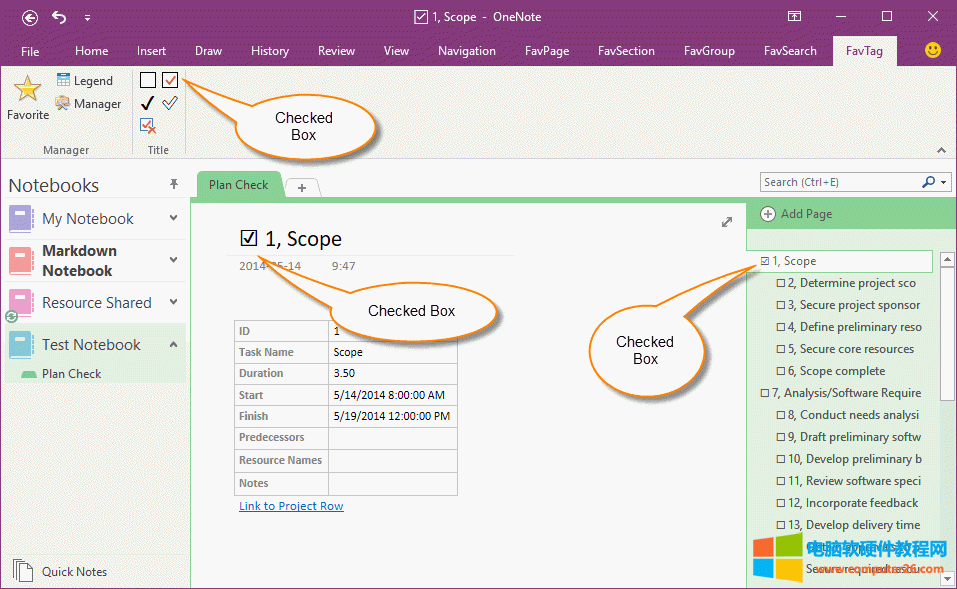
另外 2 种打勾的标记
“OneNote Gem - Favorites”同时也提供另外 2 中类型的打勾方式。它们也可以在页选项卡上显示。 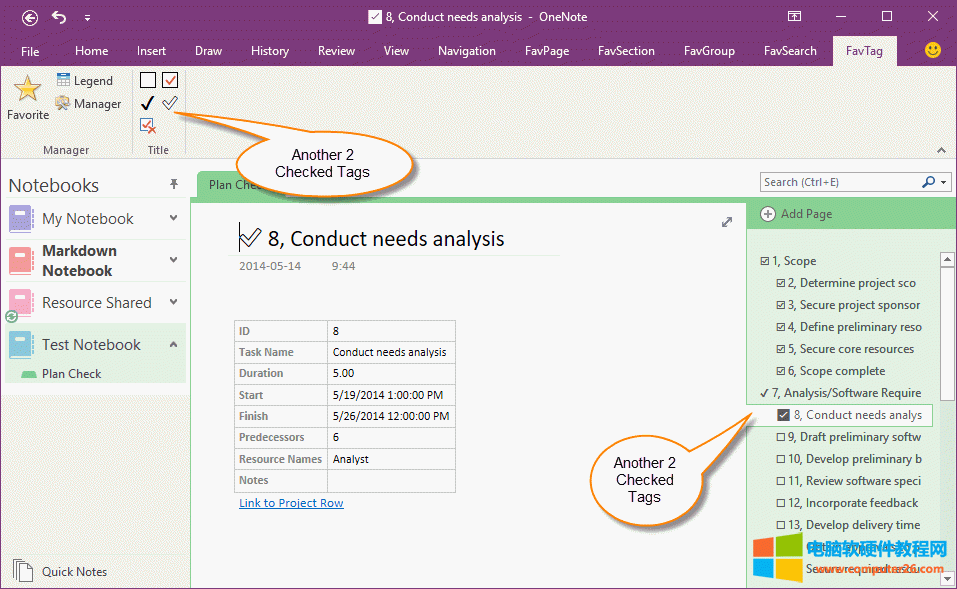
从页面中移除页面级待办事项
如果你想把这种类型的待办事项从页面标题中删除,可以先选中这些页面。 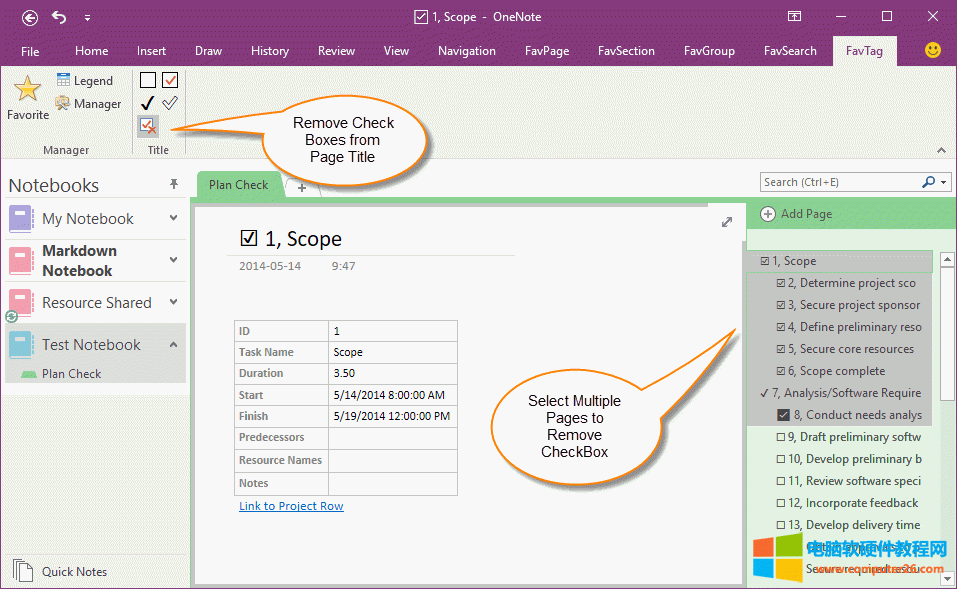
删除待办事项
点击 "OneNote Gem - Favorites" -> "收藏标记" 选项卡 -> "页面标题" 组 -> "删除待办事项"。 它会一次性删除选中页面里的标题上的页面级待办事项。 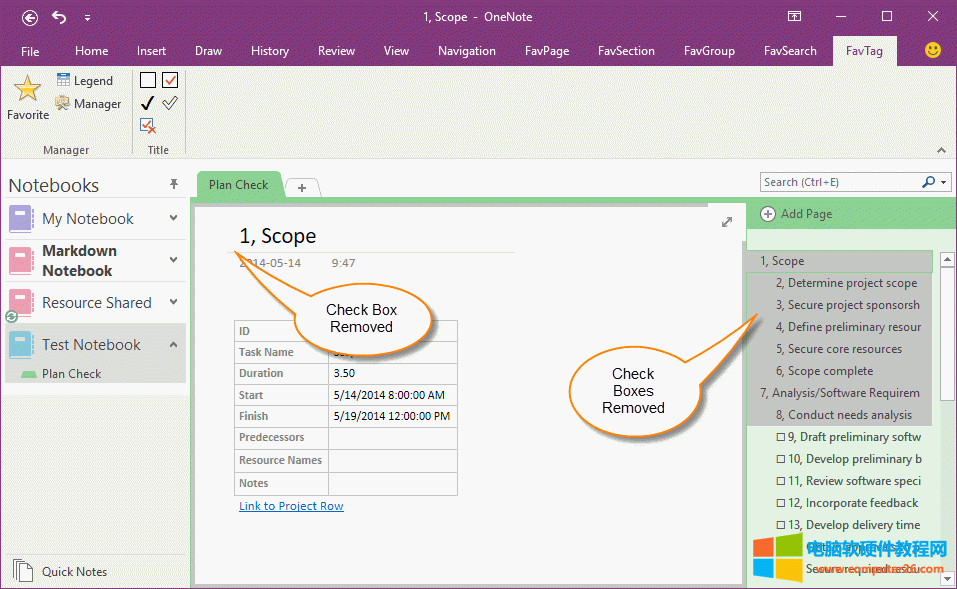 Office办公软件是办公的第一选择,这个地球人都知道。 |
温馨提示:喜欢本站的话,请收藏一下本站!