

|
办公软件是指可以进行文字处理、表格制作、幻灯片制作、图形图像处理、简单数据库的处理等方面工作的软件。目前办公软件朝着操作简单化,功能细化等方向发展。办公软件的应用范围很广,大到社会统计,小到会议记录,数字化的办公,离不开办公软件的鼎力协助。另外,政府用的电子政务,税务用的税务系统,企业用的协同办公软件,这些都属于办公软件。 如果我们通过拖拉的方式把相片放入 OneNote 里,OneNote 一般会把相片缩小以适合文本容器大小。这样,就使相片看起来模糊了。 “OneNote Batch”批量处理器 v19 给导入图片功能增加了新的选项。
你可以在导入图片之前进行图片尺寸设置。
一些相片
这里有一些相片,我们想导入到 OneNote 里。并保持原始大小显示,一个页面一个相片。 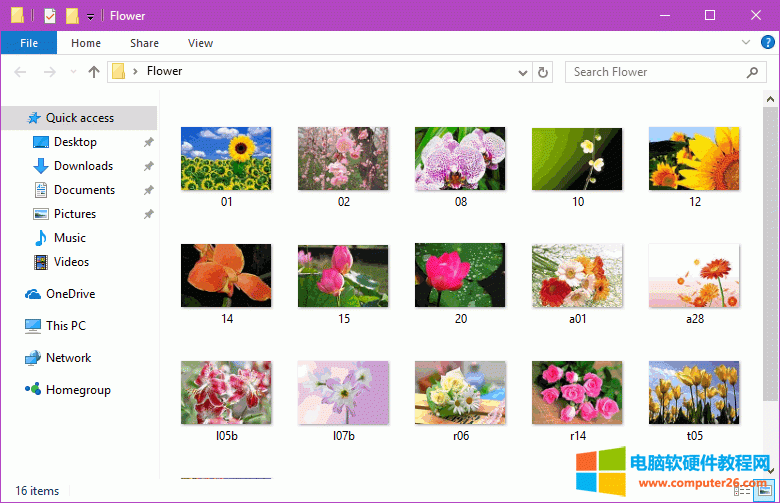 指定文件夹并扫描查找相片
运行 OneNote Batch 批量处理器。
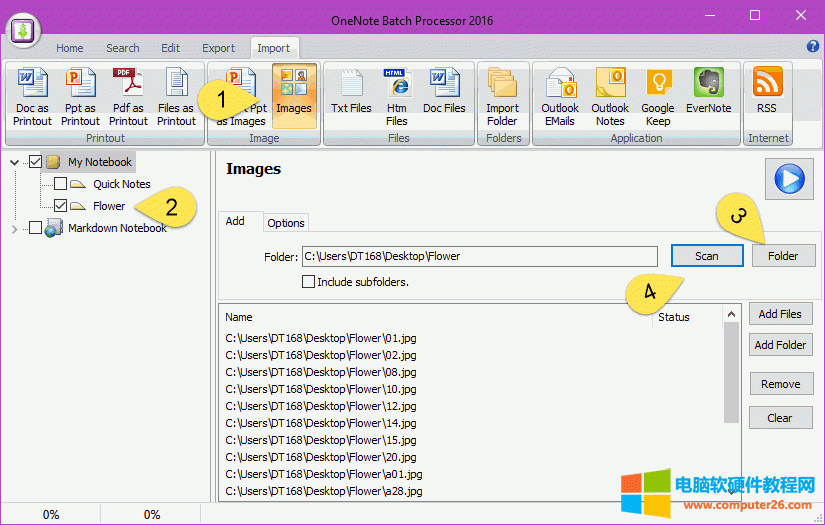 选择“原始尺寸”选项
点击“选项”选项卡,选择“原始尺寸”项。 然后,点击“开始”按钮,开始导入这些相片。 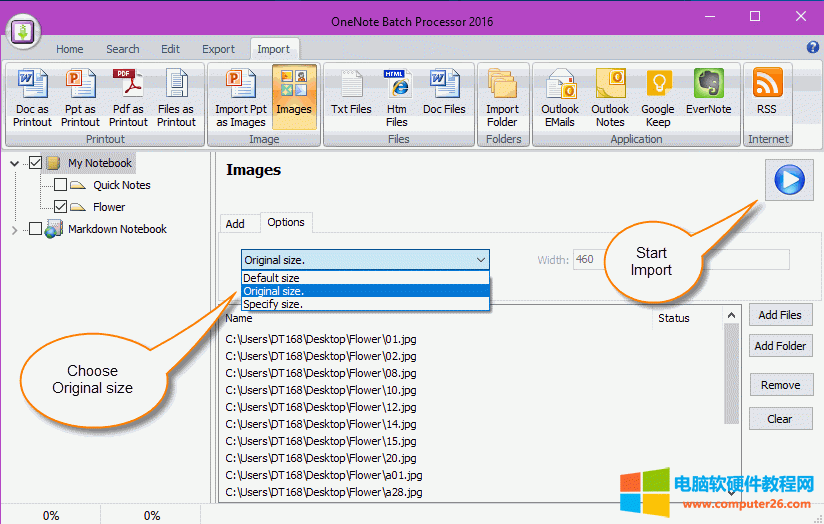 1 个相片保存到 1 页面里
等待导入结束后,回到 OneNote 里,我们就可以看到相片按原始大小保存到 OneNote 里,并且是 1 个相片 1 个页面。 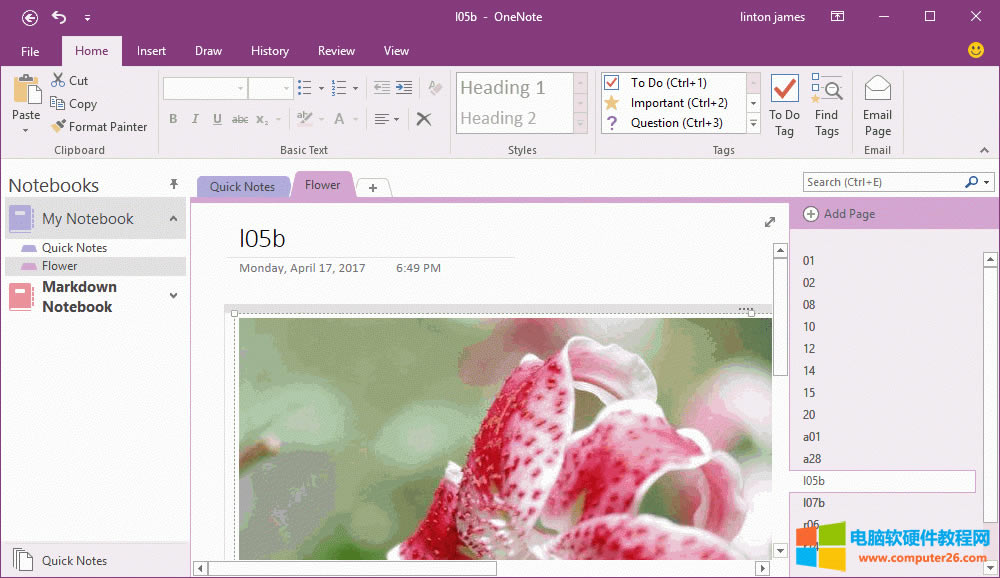 Office办公软件是办公的第一选择,这个地球人都知道。 |
温馨提示:喜欢本站的话,请收藏一下本站!