

|
办公软件是指可以进行文字处理、表格制作、幻灯片制作、图形图像处理、简单数据库的处理等方面工作的软件。目前办公软件朝着操作简单化,功能细化等方向发展。办公软件的应用范围很广,大到社会统计,小到会议记录,数字化的办公,离不开办公软件的鼎力协助。另外,政府用的电子政务,税务用的税务系统,企业用的协同办公软件,这些都属于办公软件。 为了统一管理 PowerPoint 的原稿,我们可以放在 OneNote 里进行管理。 在 OneNote 里按一定格式书写内容后,可以通过 Gem Menu for OneNote UWP 生成 PowerPoint 的演示文稿。
可以转换成 PowerPoint 的 OneNote 格式
OneNote 撰写格式:
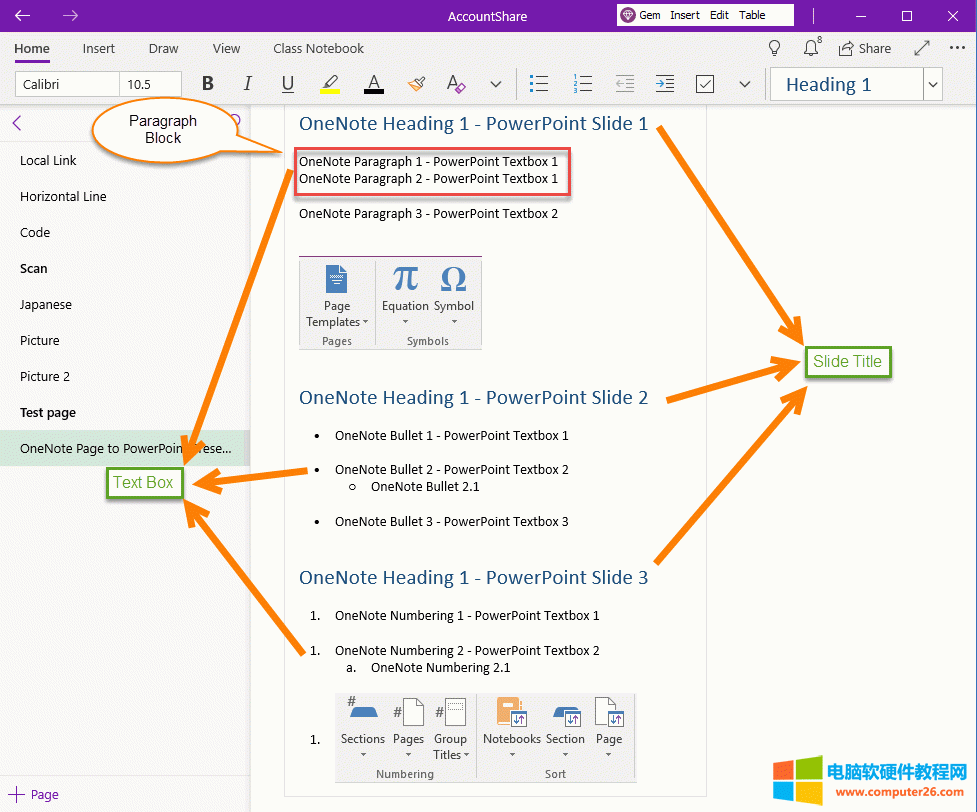 在 OneNote UWP 中选中内容,使用 Gem Menu 转换成 PPT
首先,在 OneNote UWP 里,选中要转换成 PowerPoint 演示文稿的内容。 然后,在 Gem Menu for OneNote UWP 里,点击“珍”菜单 –》“导入导出” –》“转换成 PPT” 菜单项。 珍宝菜单会生成 PPT ,并打开 PowerPoint 显示这个 PPT。 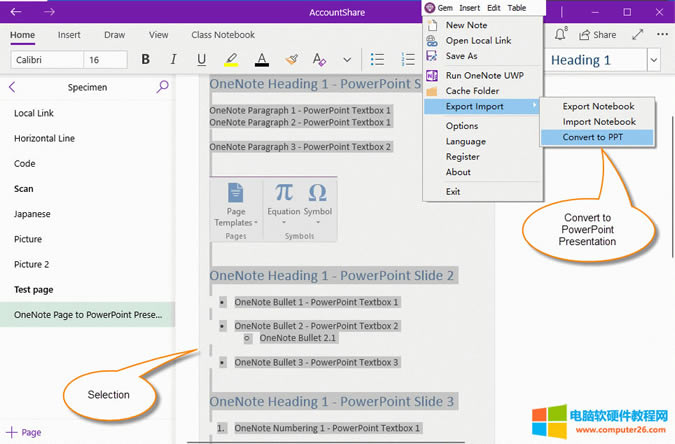 生成的 PowerPoint 演示文稿
Gem Menu for OneNote UWP 将按以下格式生成 PowerPoint 演示文稿:
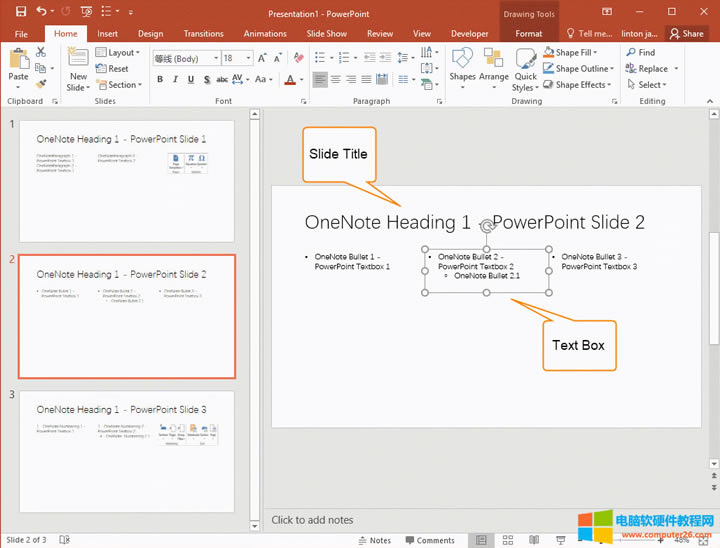 演示
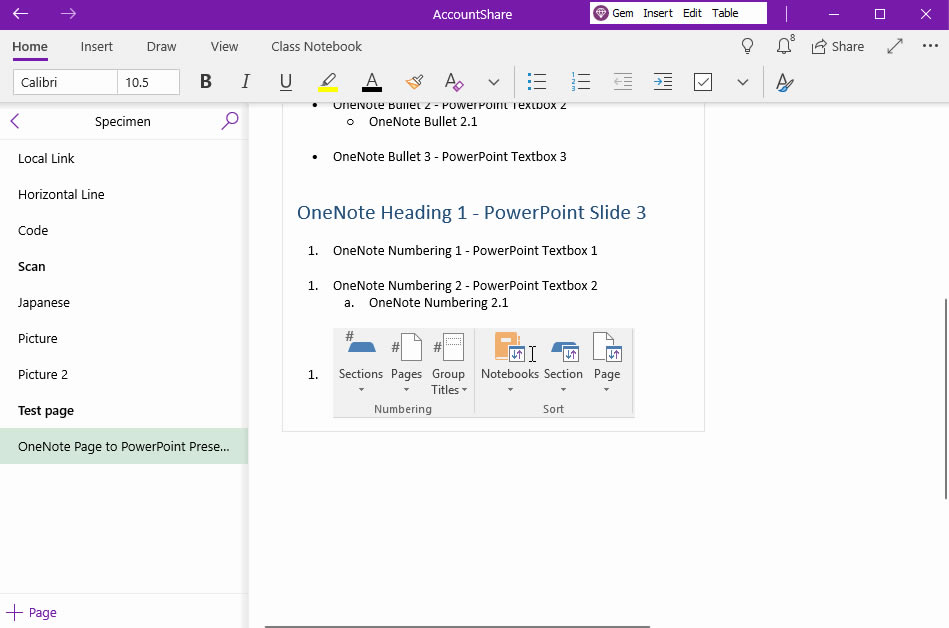 Office办公软件是办公的第一选择,这个地球人都知道。 |
温馨提示:喜欢本站的话,请收藏一下本站!