| 办公软件是指可以进行文字处理、表格制作、幻灯片制作、图形图像处理、简单数据库的处理等方面工作的软件。目前办公软件朝着操作简单化,功能细化等方向发展。办公软件的应用范围很广,大到社会统计,小到会议记录,数字化的办公,离不开办公软件的鼎力协助。另外,政府用的电子政务,税务用的税务系统,企业用的协同办公软件,这些都属于办公软件。 今天这个实例还是一个PPT封面页制作的实例,通过对封面页文字进行单独处理达到突出显示的目的。我们先看一下结果图

【实例知识点】
1、 PPT标题文字背景色块的处理
2、 文字填充一半解决办法
【操作步骤】
第一步:在PPT软件中插入背景图片进行大小调整,背景图是最能和演讲主题贴近的。本实例采用的在上边衬一个透明色块(操作方法省略)。这样做的好处既能显示背景图片又能突出标题文字显示,操作方法如下图所示,形状填充——其它颜色——设置透明度
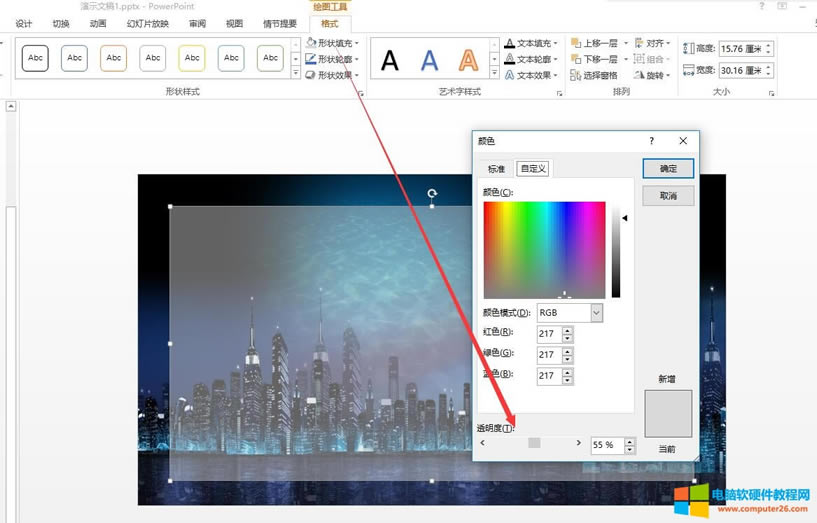
第二步:复制矩形有种方便的方法直接按CTRL+D快捷键即可直接复制,默认会向下偏移,我们直接移动位置即可。复制后我们可以通过CTRL+SHIFT等比例向中心改大小,最后在调整透明度即可
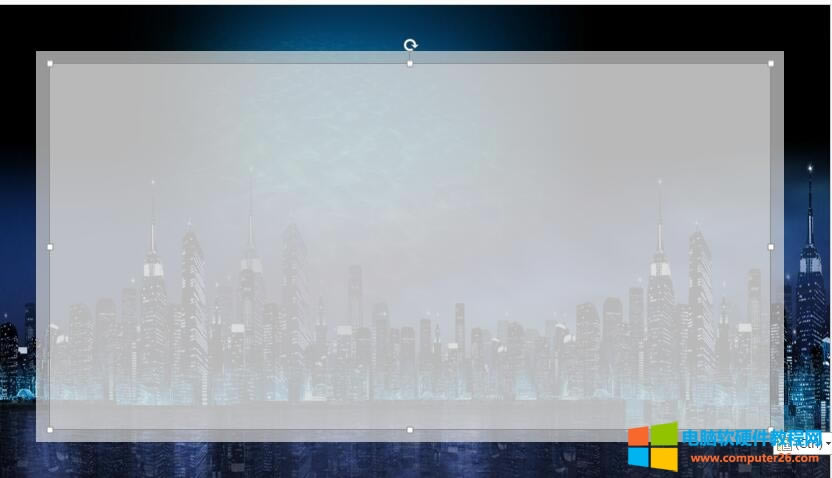
第三步:本PPT实例中最关键的就是这一步了制作半填充文字,大家想一下方法怎么实现的。底图是灰色的标题文字读书屋office教程网,怎么在上方就填充一半的蓝色呢。这个地方我们借助了PPT软件的图片编辑的裁剪命令,选择标题文字框(先改成蓝色),直接复制,然后粘贴为图片
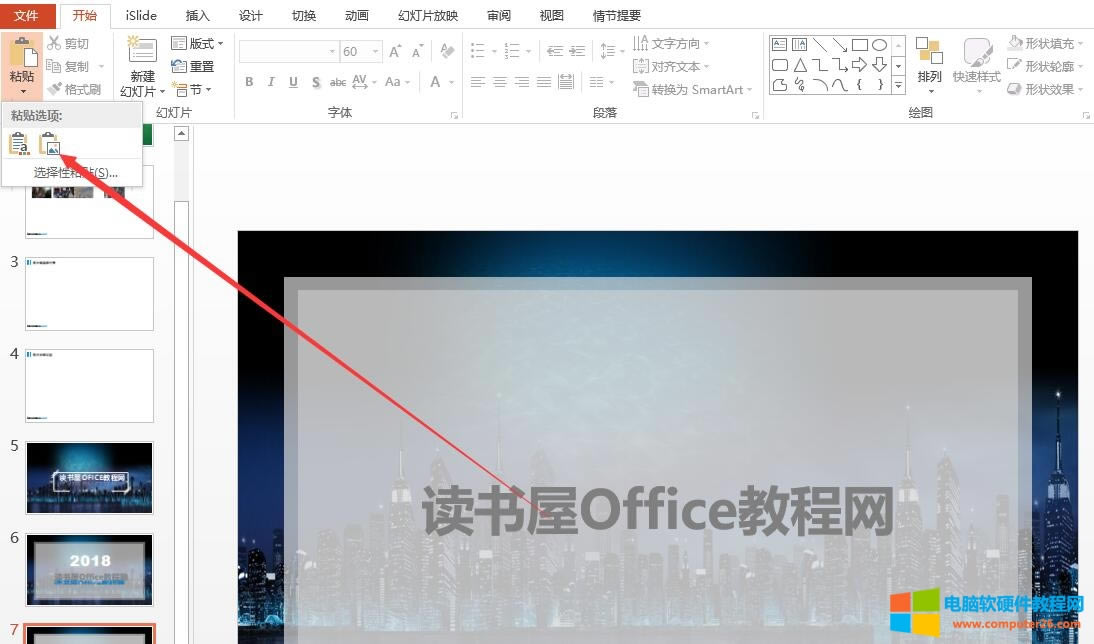
第四步:粘贴后我们可以看到文字框就变成了图片编辑框,我们就可以PPT软件中的裁剪命令了。我们只需要裁剪一半就可以得到想要的效果
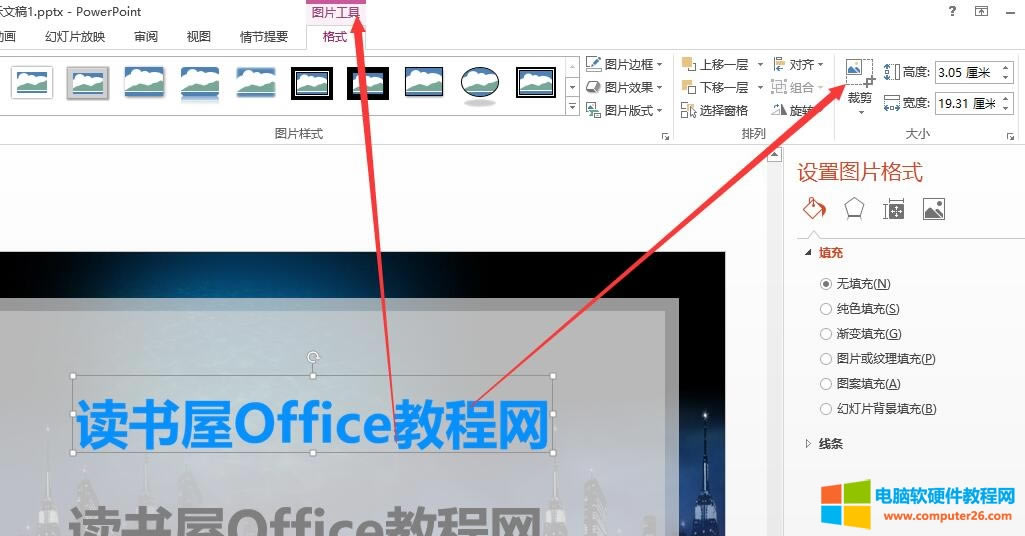
总结:本实例核心点在于利用复制转换图片的方式,把PPT文字变成图片然后进行编辑裁剪
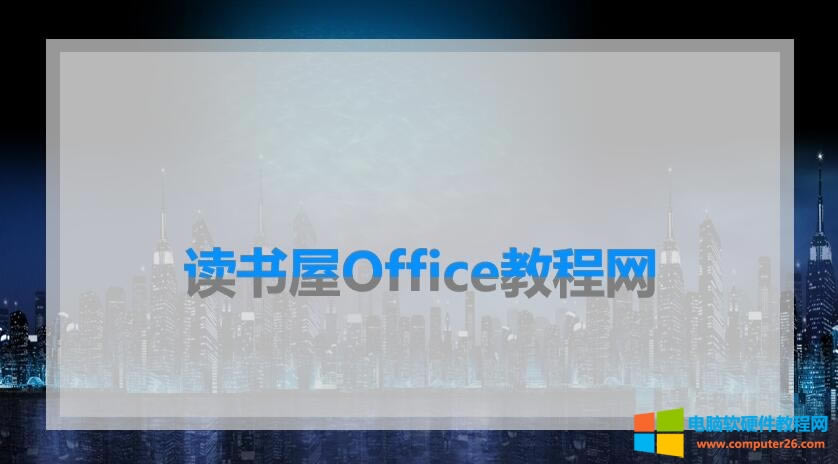
Office办公软件是办公的第一选择,这个地球人都知道。
| 
