| 办公软件是指可以进行文字处理、表格制作、幻灯片制作、图形图像处理、简单数据库的处理等方面工作的软件。目前办公软件朝着操作简单化,功能细化等方向发展。办公软件的应用范围很广,大到社会统计,小到会议记录,数字化的办公,离不开办公软件的鼎力协助。另外,政府用的电子政务,税务用的税务系统,企业用的协同办公软件,这些都属于办公软件。 本教程是个系列教程,主要讲解一个完整的PPT是怎么制作出来的。我们先从封面页PPT实例讲起,效果图如下所示

【实例知识点】
1、PPT形状组合或者联合后插入图片
2、PPT线条绘制
【操作步骤】
第一步:先输入标题文字(读书屋OFFICE教程网)与副标题文字(主讲人:陈飞),然后统一设置字体大小加粗,这里面有个小技巧就是有两个占位符都输入内容如何实现对齐。这里需要进行两步对齐,一个是文字的对齐,一个是两个框的对齐,最终结果如下图所示
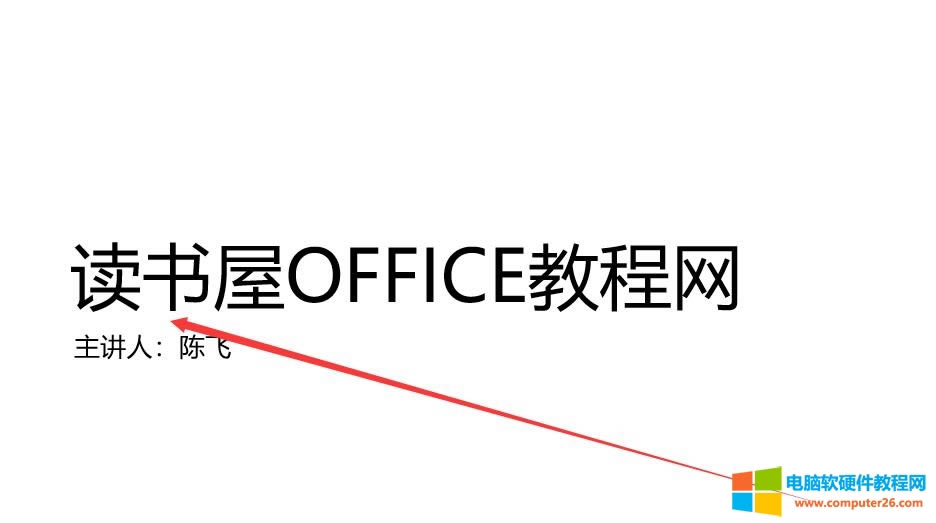
第二步:绘制装饰线条(按住SHIFT键可以是直的),在PPT软件中所有的线条设置都集中在一个对话框里面可以进行线条颜色,线条粗细,线条虚实,是否给线条添加箭头
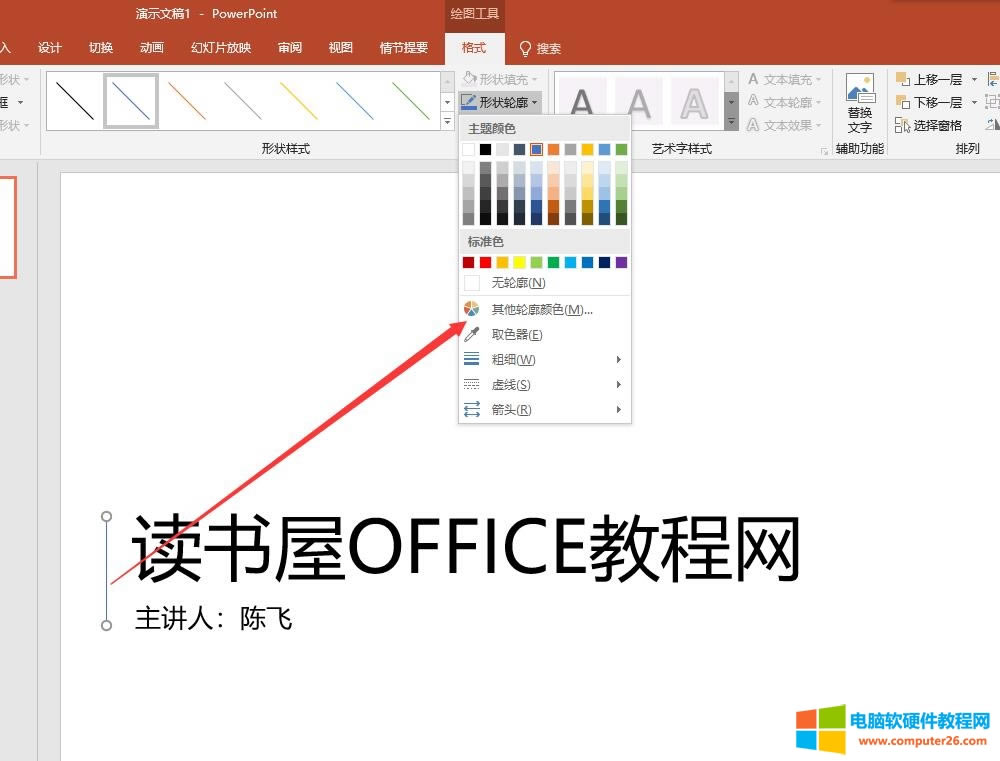
第三步:绘制菱形进行复制(直接按住CTRL键拖动),最终组合在一起(这样做的目的)可以把图片插入到一个形状里面,另外一种方法就是通过PPT软件的合并形状里面的联合命令
也可以。插入图片后直接按CTRL+X剪切(把图片放到剪贴版上)
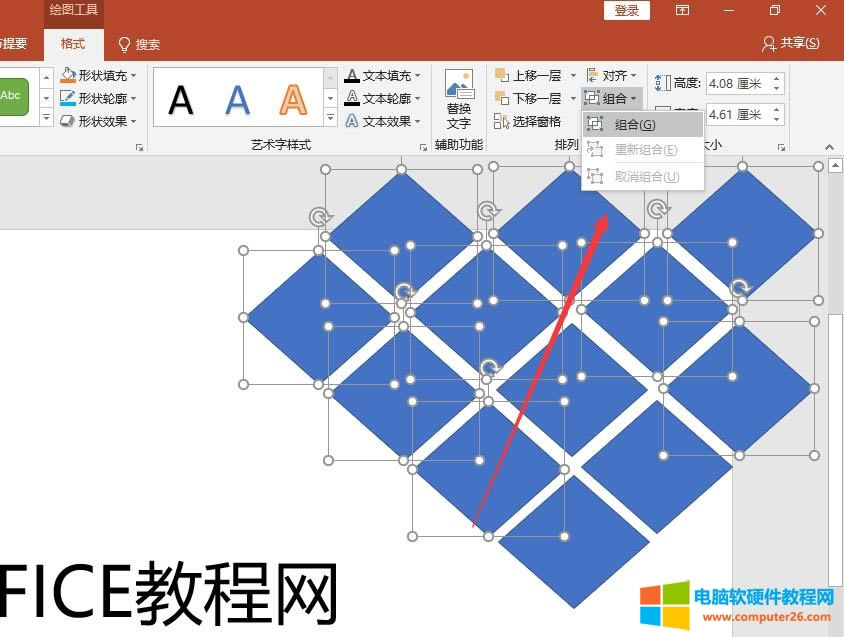
操作要点:在形状上选择右键——选择设置形状格式命令——图片或纹理填充——直接单击剪贴板(就会把剪切的图片放置到形状里面)然后在设置无轮廓即可
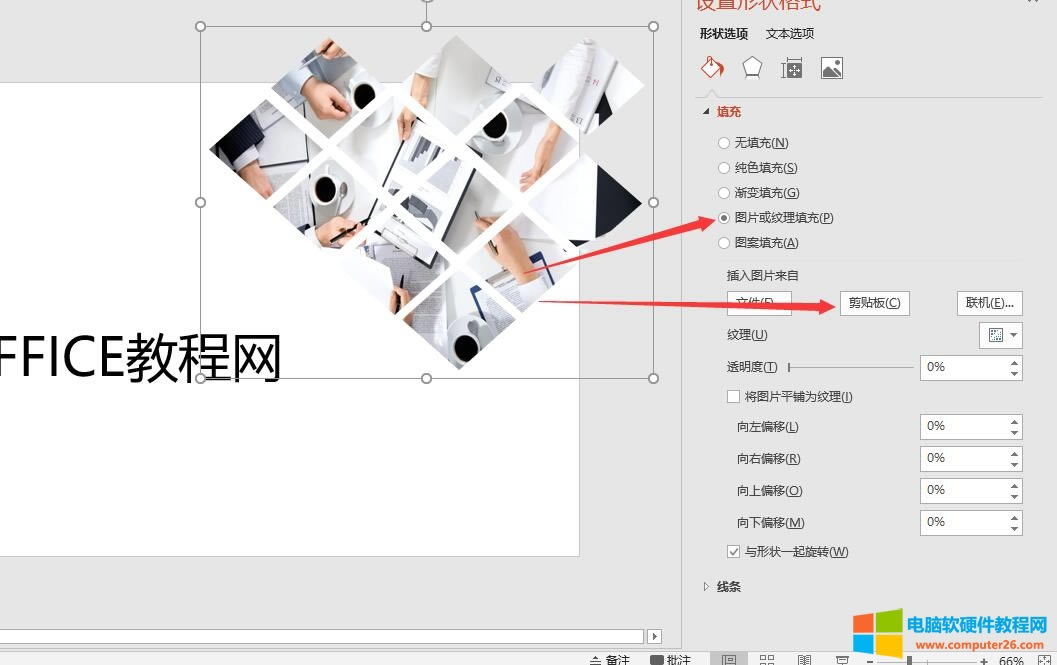
最终我们就形成了最终效果,把形状绘制在了幻灯片外侧这样就会有裁剪效果
Office办公软件是办公的第一选择,这个地球人都知道。
| 
