

|
WPS是英文Word Processing System(文字处理系统)的缩写。它集编辑与打印为一体,具有丰富的全屏幕编辑功能,而且还提供了各种控制输出格式及打印功能,使打印出的文稿即美观又规范,基本上能满足各界文字工作者编辑、打印各种文件的需要和要求。 在办公过程中,难免需要应用颜色标记一些数据或文本,那如何通过筛选来进行标记颜色? 下面小编跟大家讲讲简单的操作步骤,首先打开【Excel表格】,如对下图表中的货品进行颜色标记: 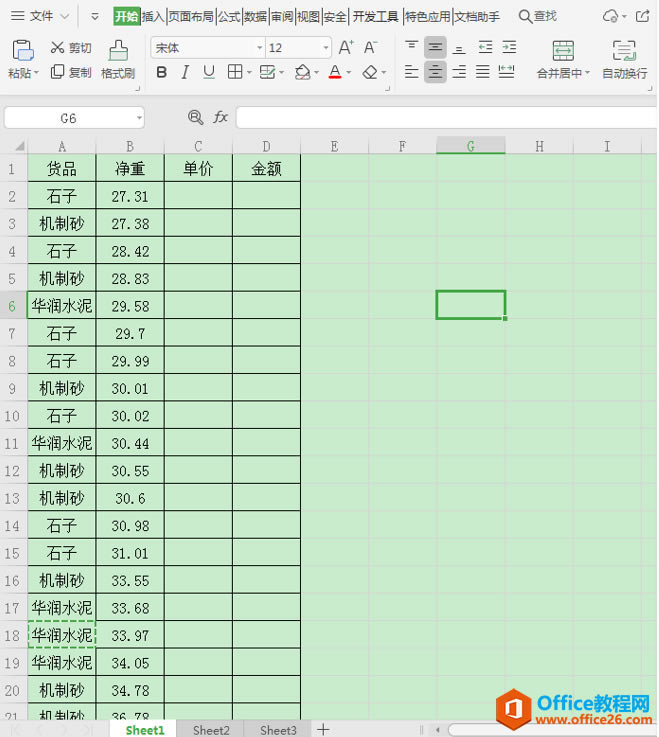 选择需要筛选数据的单元格范围,在上方的工具栏“开始”菜单栏的“筛选”按钮: 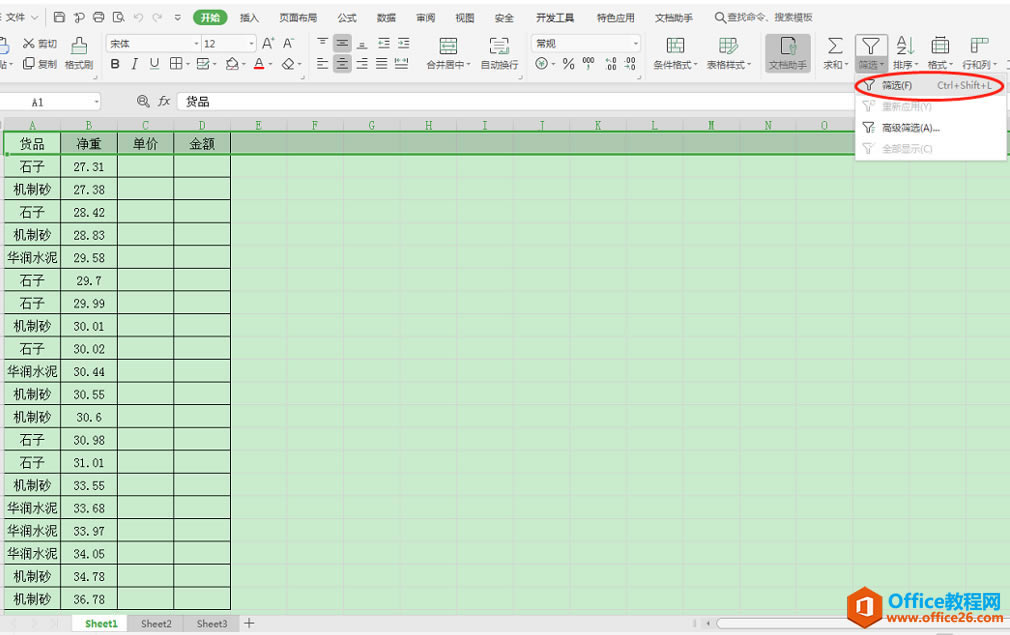 在表格首行可以看到一个筛选按钮,如下: 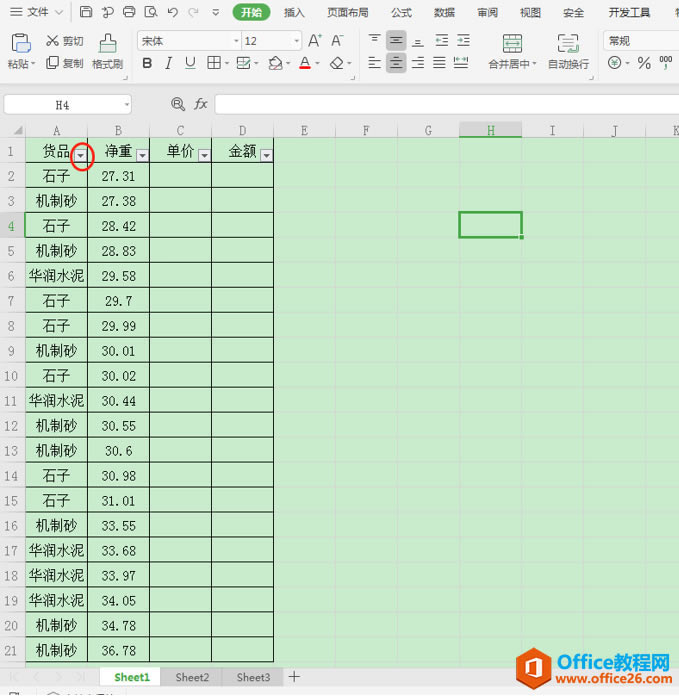 点筛选符号,会出现如下图中的货品勾选界面,默认是全选,但是根据需要可以把不想要的货品取消勾选,再点确定即可: 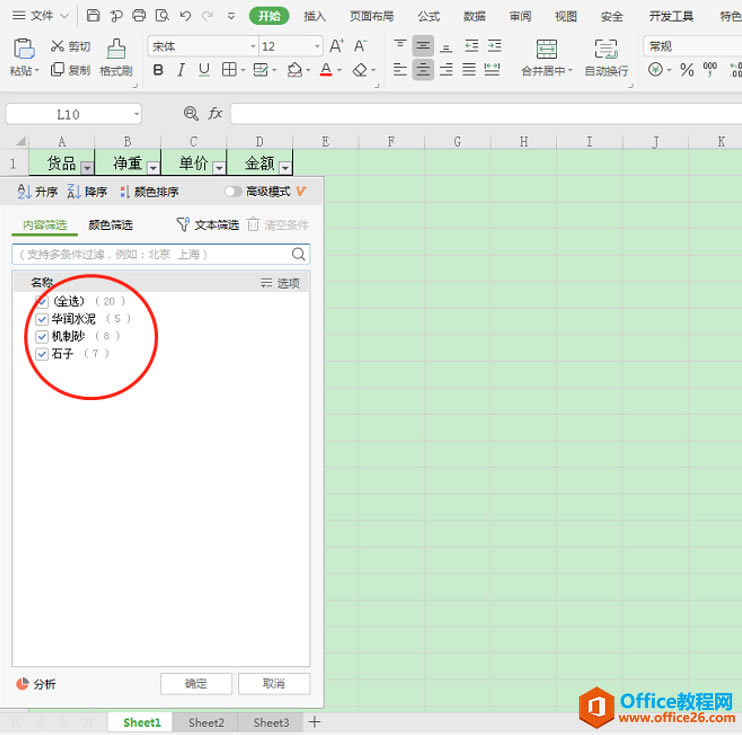 假如要用黄色标记“石子”,我们可以在只勾选石子,这时表格界面会显示筛选状态下,所有石子的数据,如: 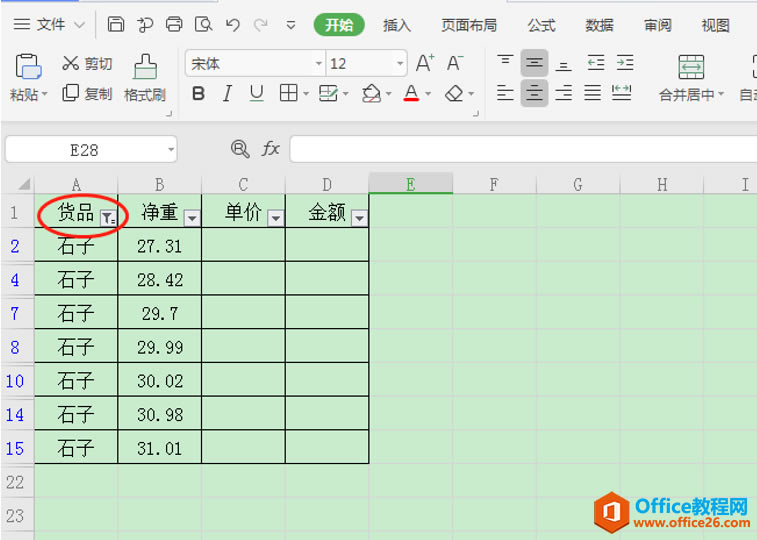 接着再用鼠标选中石子的数据区域,进行标记颜色,具体操作如下图红色箭头指示进行操作: 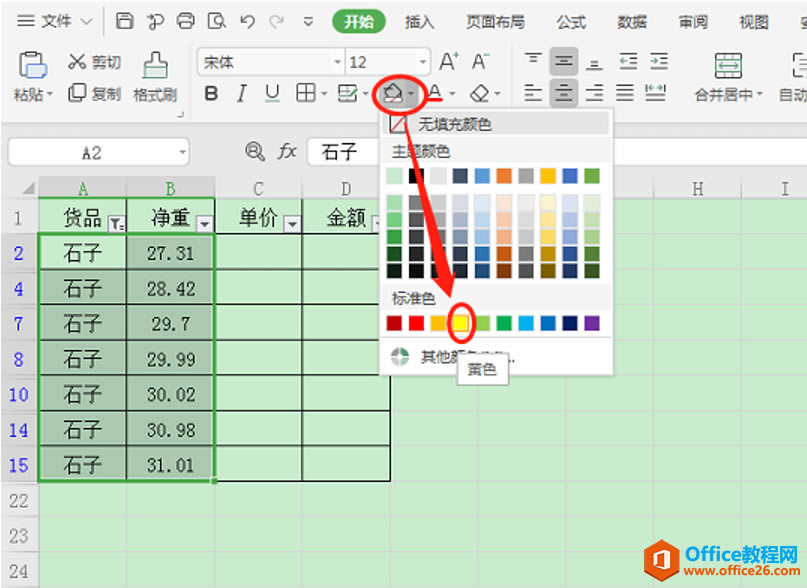 标记黄色后,表格显示效果如下: 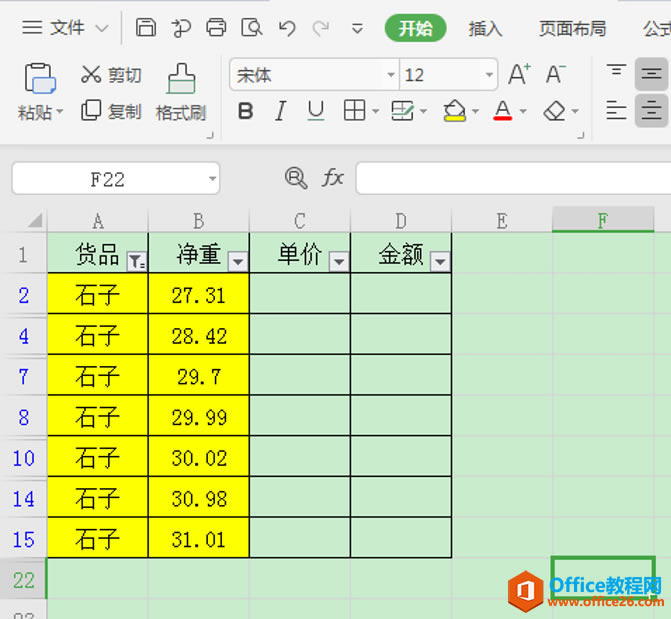 最后取消筛选状态,可以看到所以有货品中的数据,只有石子的数据标记了黄色,如: 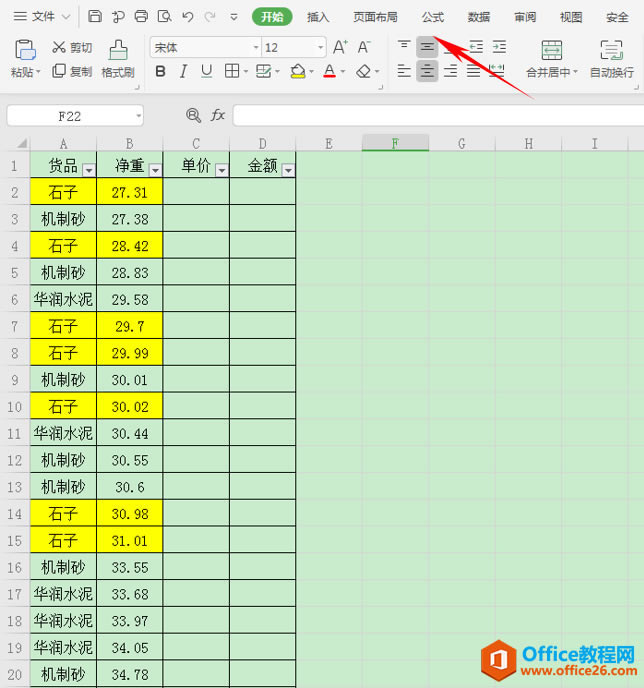 在中国大陆,金山软件公司在政府采购中多次击败微软公司,现的中国大陆政府、机关很多都装有WPS Office办公软件。 |
温馨提示:喜欢本站的话,请收藏一下本站!