

|
Microsoft Office PowerPoint是指微软公司的演示文稿软件。Microsoft Office PowerPoint做出来的东西叫演示文稿,其格式后缀名为:ppt、pptx;或者也可以保存为:pdf、图片格式等。 在制作PPT的时候,有的时候需要加入倒计时,这个时候我们可以制作一个动态的倒计时,这样的PPT就会显得更加的生动了。具体怎么操作呢,一起来学习一下吧。 首先在菜单栏中的插入,选择“形状”,在下拉框中选择圆形: 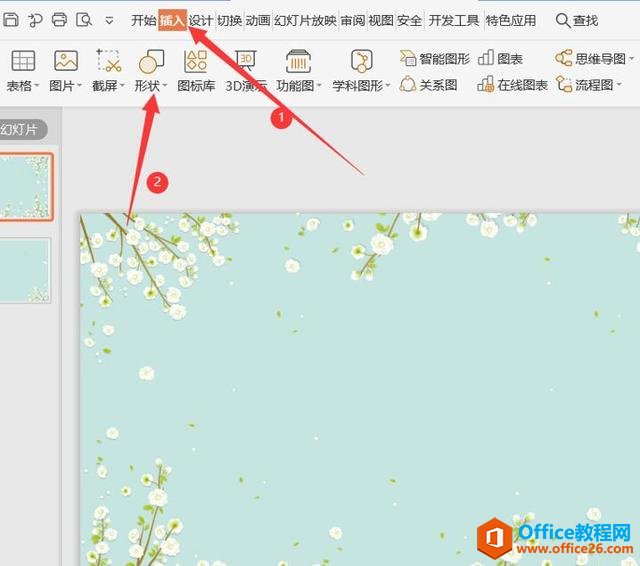 ? ?然后在幻灯片上画出一个圆形: 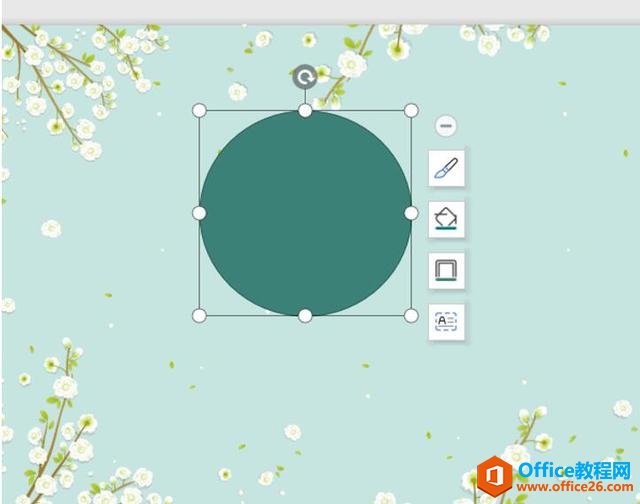 ? ?在开始菜单栏中选择文本框,点击下拉菜单中的横向文本框,在圆形上画出文本框: 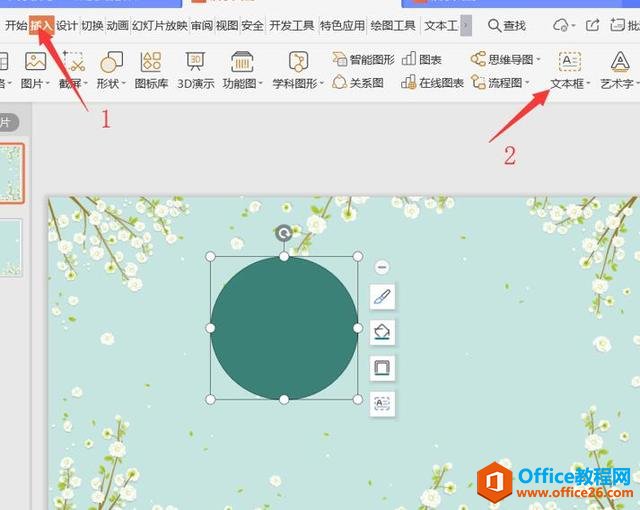 ? ?文本框中输入数字3,调整数字的大小、颜色和位置: 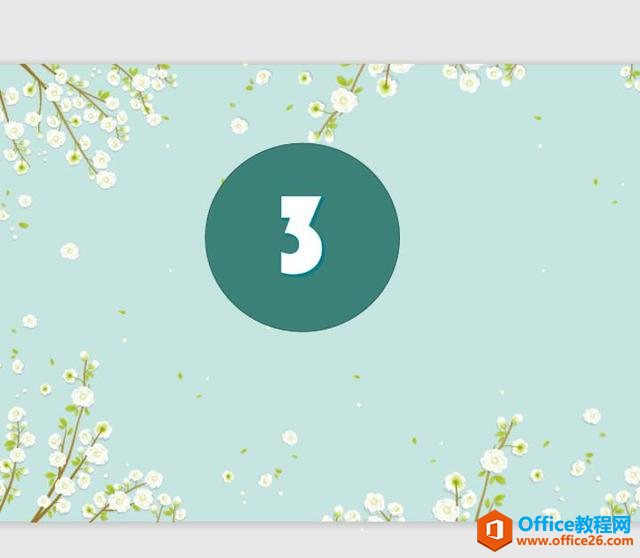 ? ?选中白色的圆形,在动画菜单栏中选择“轮子”动画效果: 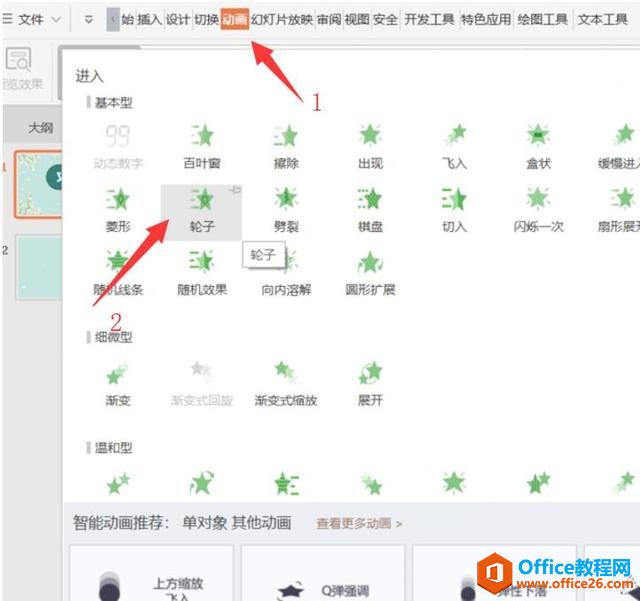 ? ?在左侧的幻灯片大大纲处,鼠标右键选择“新建幻灯片副本”,复制2张幻灯片: 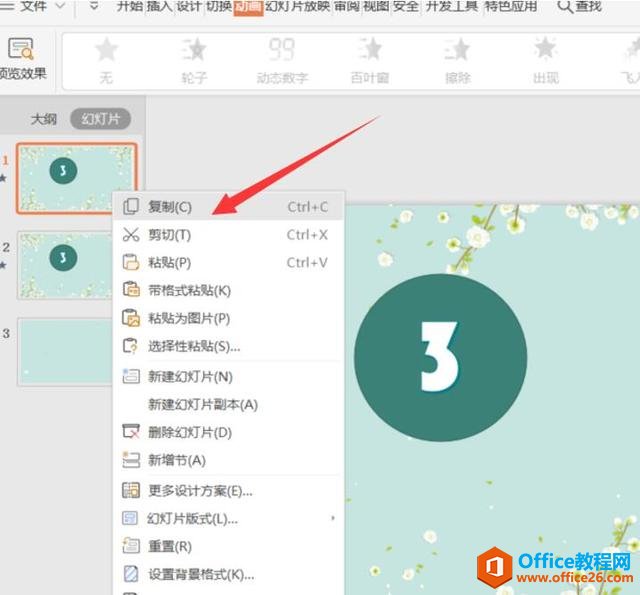 ? ?粘贴: 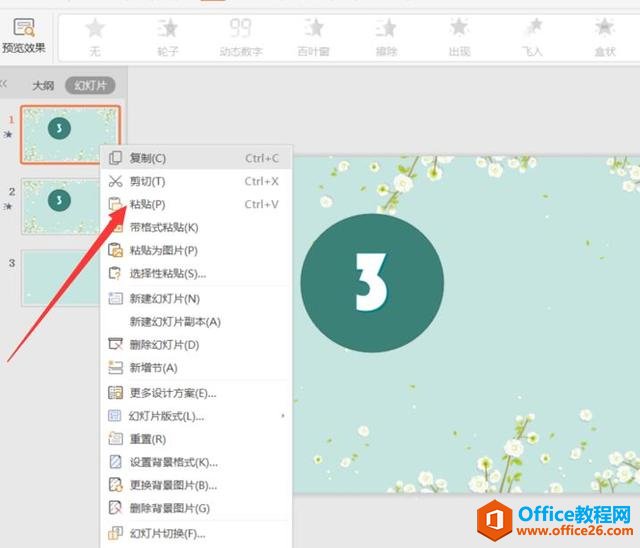 ? ?更改幻灯片上的数字,把复制之后的幻灯片上的数字改成2,1: 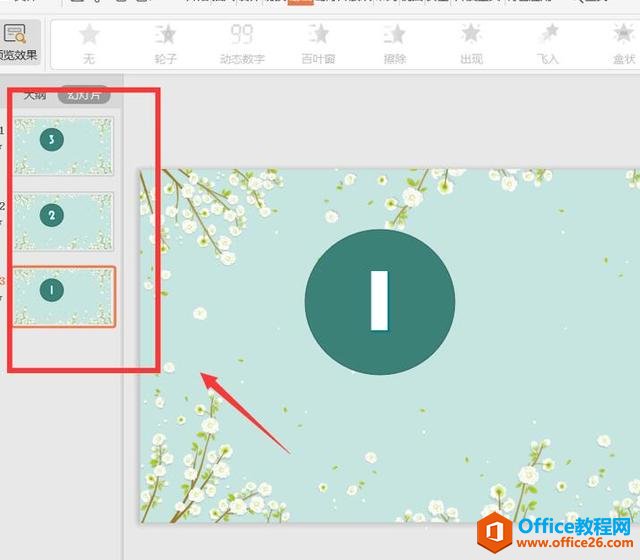 ? ?按住Ctrl键,鼠标全选所有幻灯片,在切换菜单栏中勾选“自动换片”,时间设置为0,这样动态倒计时就制作好了: 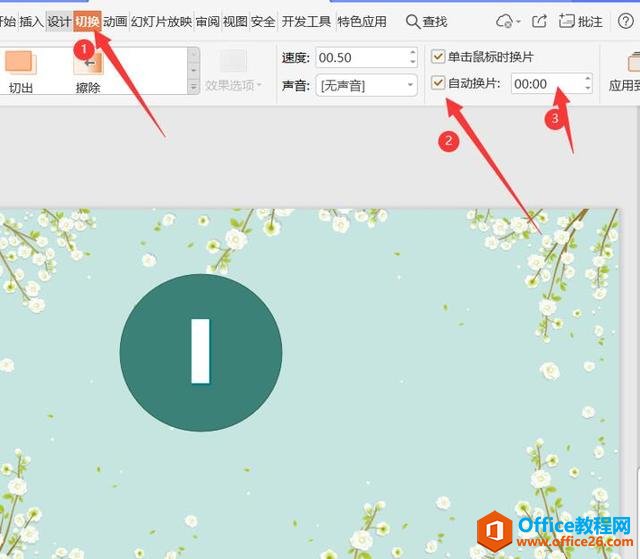 Office PowerPoint使您可以快速创建极具感染力的动态演示文稿,同时集成更为安全的工作流和方法以轻松共享这些信息。 |
温馨提示:喜欢本站的话,请收藏一下本站!