

|
Microsoft Office PowerPoint是指微软公司的演示文稿软件。Microsoft Office PowerPoint做出来的东西叫演示文稿,其格式后缀名为:ppt、pptx;或者也可以保存为:pdf、图片格式等。 PPT制作贺卡。遇上各种节日的话,我们还可以用PPT制作电子贺卡,给朋友送上节日的祝福。今天,小编就教各位用PPT制作电子贺卡的小技巧,大家一起来学习吧! 首先,我们切换到【演示】页面,单击【新建空白文档】,新建一个PPT演示文档; 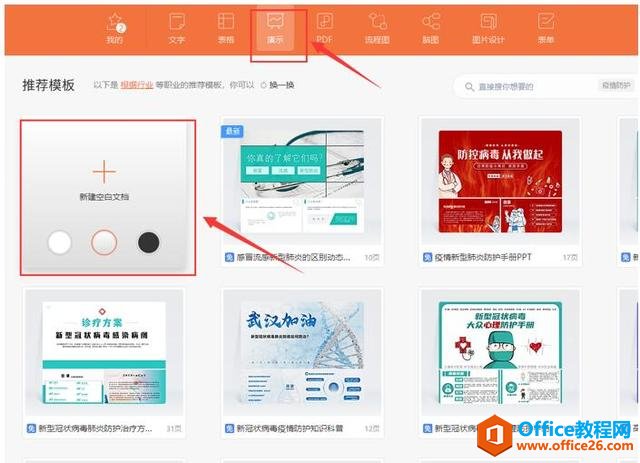 ? ?然后,我们单击鼠标右键,选择【设置背景格式】; 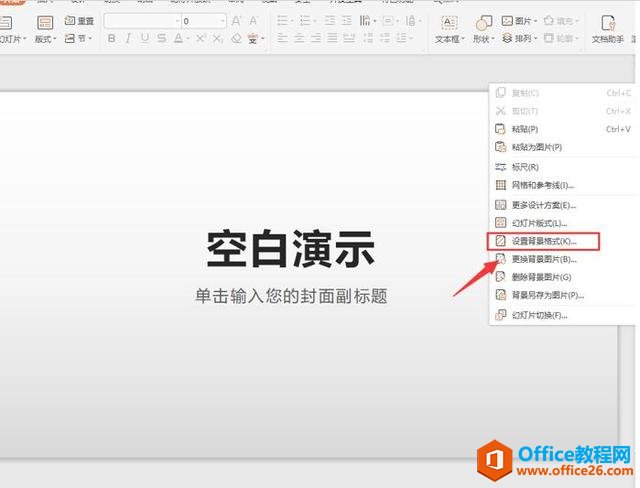 ? ?在右边弹出的对象属性面板中,选择【渐变填充】选项,颜色选择【橙红色】,这样贺卡的背景就完成了; 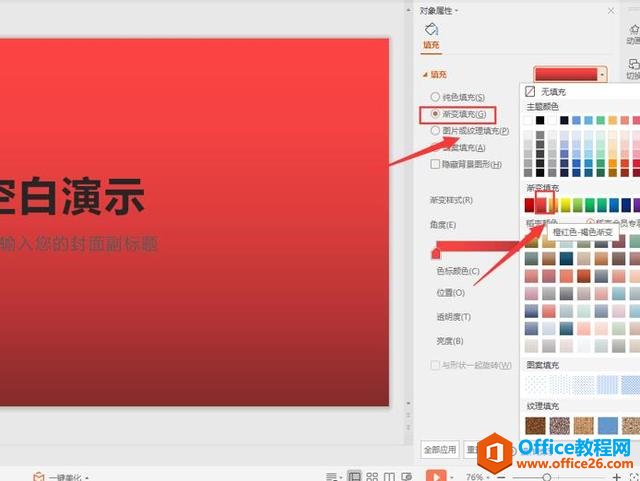 ? ?接着,我们切换到【插入】页面,选择插入【艺术字】; 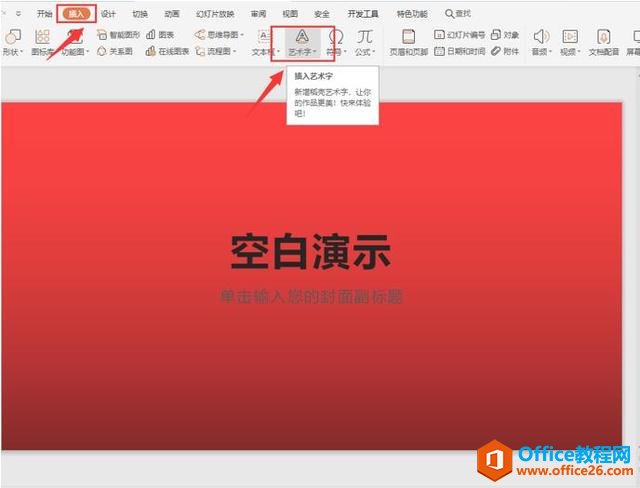 ? ?我们选择【渐变填充-金色 轮廓-着色4】字体样式; 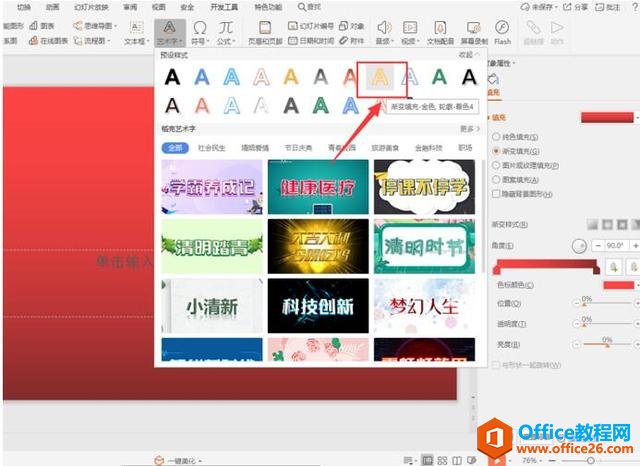 ? ?在文本框中输入贺卡内容,字体设为【汉仪落花诗繁】,字体大小设为“120”; 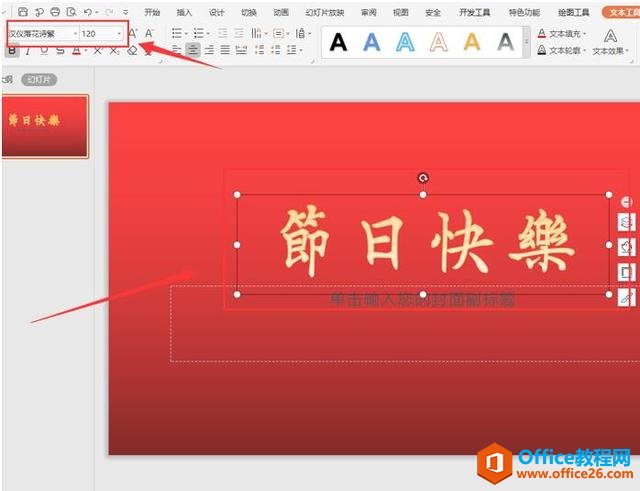 ? ?在编辑栏中找到【文本效果】选项,设置文字【倒影】样式; 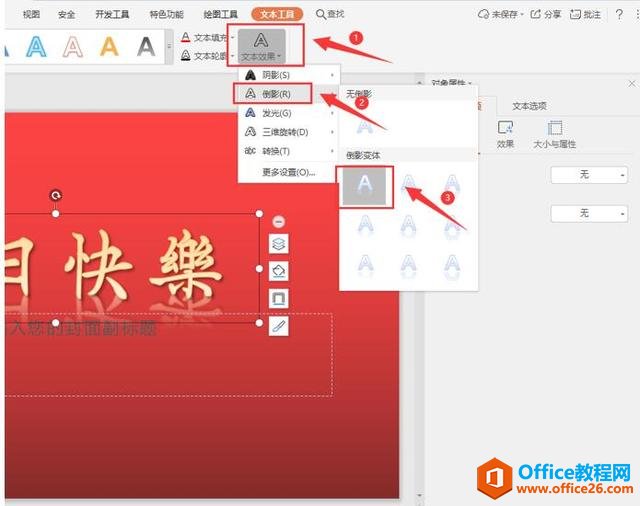 ? ?最后,我们再单击【图片】选项,插入一张应景的节日图片; 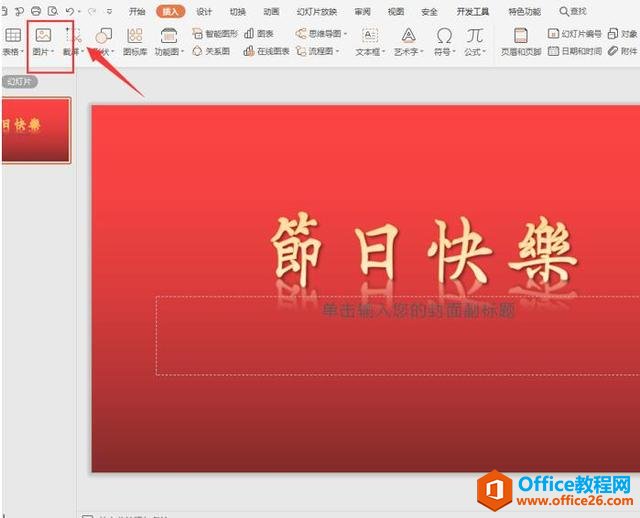 ? ?我们调整一下图片大小,删除掉多余的文本编辑框,这样一张贺卡就完成了! 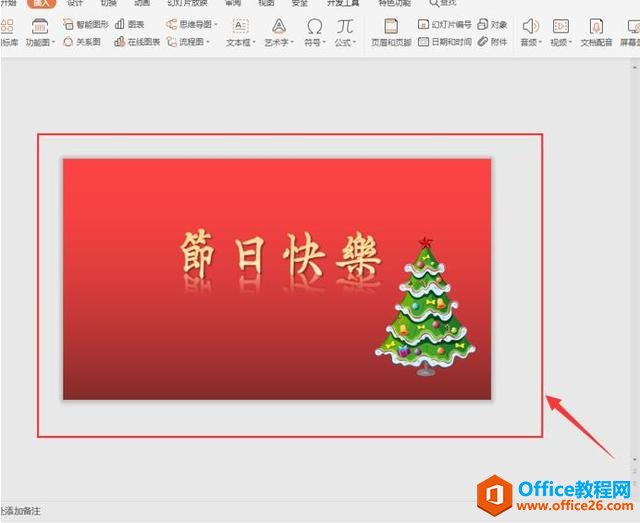 Office PowerPoint使您可以快速创建极具感染力的动态演示文稿,同时集成更为安全的工作流和方法以轻松共享这些信息。 |
温馨提示:喜欢本站的话,请收藏一下本站!