

|
Microsoft Office PowerPoint是指微软公司的演示文稿软件。Microsoft Office PowerPoint做出来的东西叫演示文稿,其格式后缀名为:ppt、pptx;或者也可以保存为:pdf、图片格式等。 今天这个实例还是一个PPT封面页制作的实例,通过对封面页文字进行单独处理达到突出显示的目的。我们先看一下结果图  【实例知识点】 1、 PPT标题文字背景色块的处理 2、 文字填充一半解决办法 【操作步骤】 第一步:在PPT软件中插入背景图片进行大小调整,背景图是最能和演讲主题贴近的。本实例采用的在上边衬一个透明色块(操作方法省略)。这样做的好处既能显示背景图片又能突出标题文字显示,操作方法如下图所示,形状填充——其它颜色——设置透明度 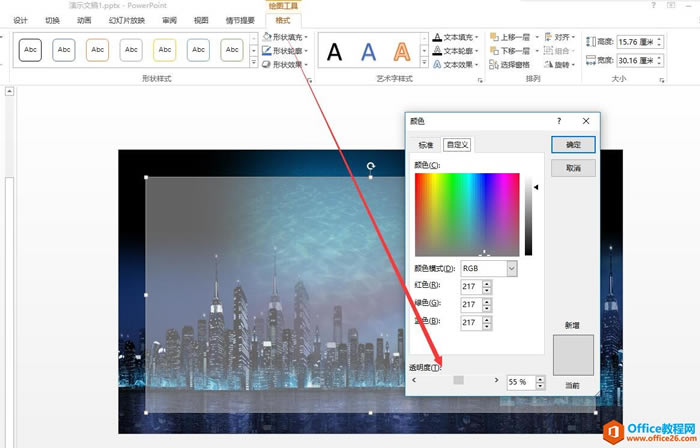
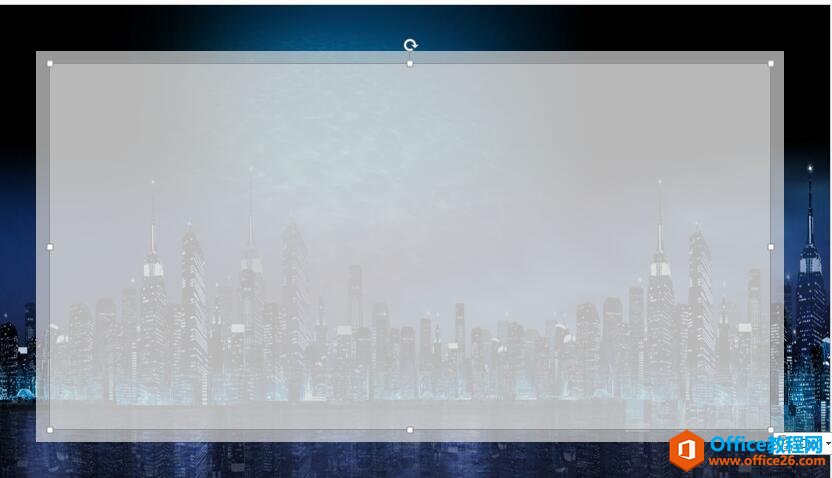
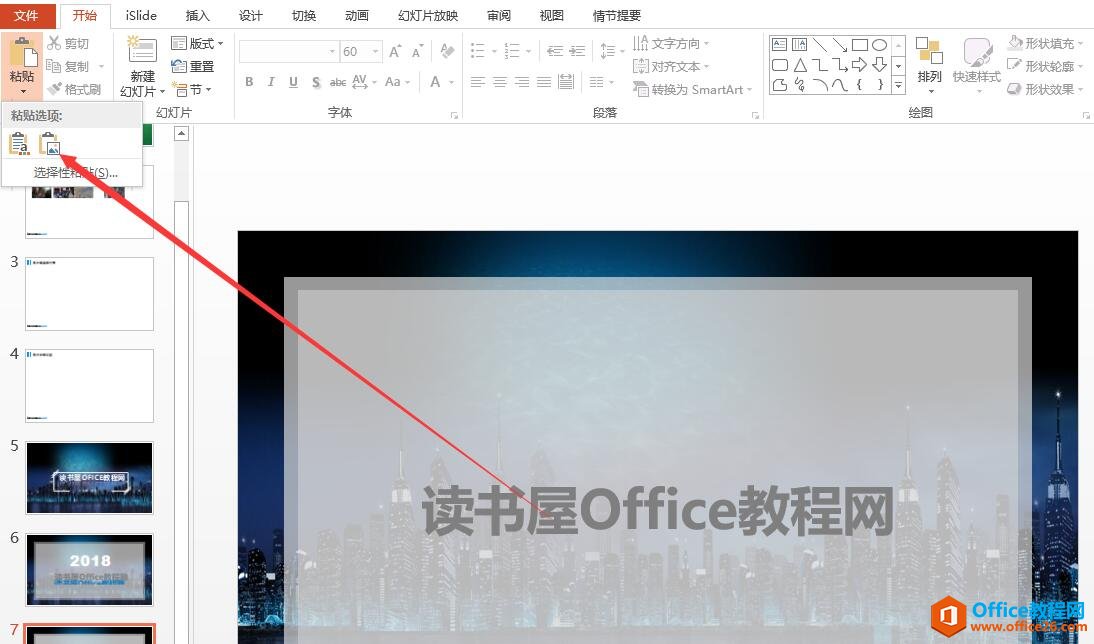
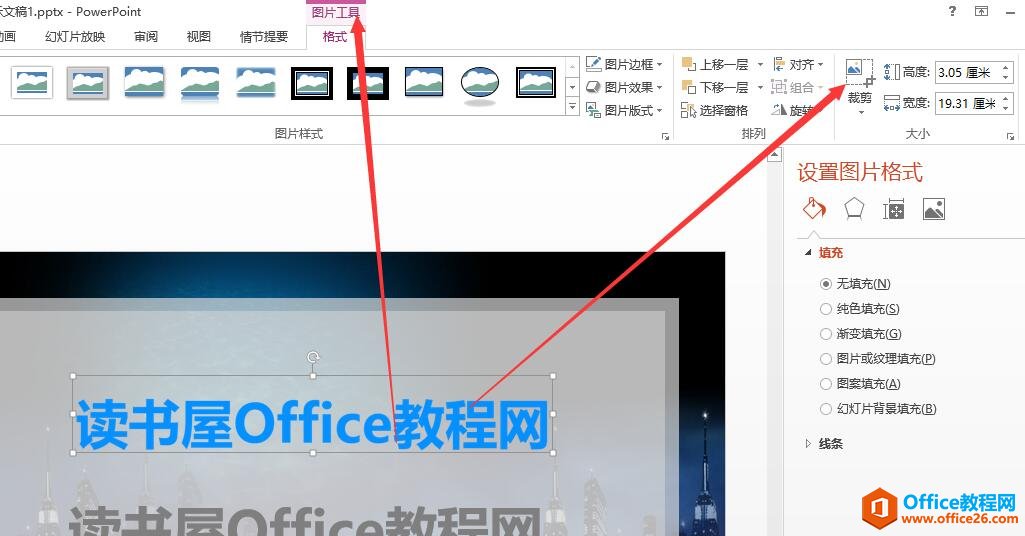
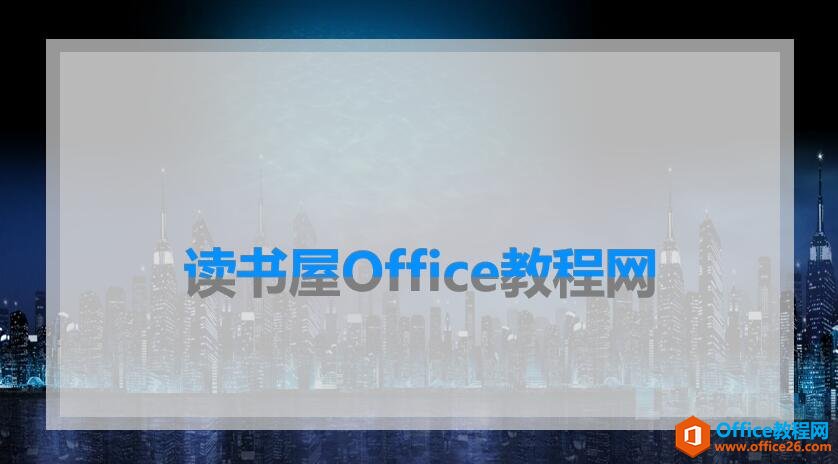 Office PowerPoint使您可以快速创建极具感染力的动态演示文稿,同时集成更为安全的工作流和方法以轻松共享这些信息。 |
温馨提示:喜欢本站的话,请收藏一下本站!