

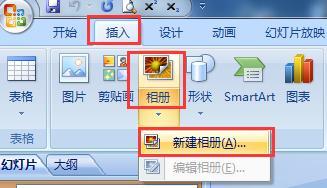
|
Microsoft Office PowerPoint是指微软公司的演示文稿软件。Microsoft Office PowerPoint做出来的东西叫演示文稿,其格式后缀名为:ppt、pptx;或者也可以保存为:pdf、图片格式等。 我们今天要说的三个技巧分别是: 1、如何批量导入图片到PPT里; 2、如何批量导出PPT里的所有图片; 3、如何批量将做好的幻灯片导出为一张张图片。 技巧一、批量导入图片,并使其整齐排列,每页一张或是多张。 要用PPT做一份产品展示,产品有很多,可能几十张,甚至几百张,如果用PPT里的【插入图片】功能,要多张图片一起插入的话,插入的图片会重叠在一起,所以只能一张一张地插入,但这得花多少时间,即使你有这个精力,但老板没这个耐性等。这时,你要知道,PPT里的【插入相册】功能可不是用来摆设用的,它就是用来让我们批量图片,具体看以下步骤: 步骤1、打开ppt,点击【插入】—【相册】—【新建相册】,
步骤2、在弹出的【相册】对话框里,点击【文件/磁盘】,选择要插入的图片,然后点击【插入】,
步骤3、接着设置相册版式,根据你的需求选择图片版式及相框形状,本例中,如图所示:
步骤4、最后点击【创建】,图片即批量插入到ppt里,而且是井然有序。如下图:
Gif动态图如下:
说到批量插入图片,那肯定会有人好奇,既然PPT可以批量插入图片,那可不可以批量导出PPT里的图片?当然可以。 二、批量导出PPT里的所有图片 平时的工作应用中,看到一份好的PPT,里面有很多图片,可能我们想要借鉴,一张一张另存下载下来很慢,用批量导出的方法,只要一步就可以搞定。 方法:直接把要导出图片的ppt文件,后缀修改为.rar后缀,修改后,原ppt里面引用的所有图片都在压缩包文件里的目录ppt\media中,就可以直接提取出来了。
三、批量将做好的幻灯片导出为一张张图片 一份PPT做好,有时我们想把里面的幻灯片导出成一张张图片格式,怎么操作? 方法:打开ppt文件,【另存为】,然后文件的保存类型选择图片格式,如:jpg\gif\png即可。  Office PowerPoint使您可以快速创建极具感染力的动态演示文稿,同时集成更为安全的工作流和方法以轻松共享这些信息。 |
温馨提示:喜欢本站的话,请收藏一下本站!