

|
电子表格(Spreadsheet),又称电子数据表,是一类模拟纸上计算表格的计算机程序。电子表格可以输入输出、显示数据,也利用公式计算一些简单的加减法。可以帮助用户制作各种复杂的表格文档,进行繁琐的数据计算,并能对输入的数据进行各种复杂统计运算后显示为可视性极佳的表格,同时它还能形象地将大量枯燥无味的数据变为多种漂亮的彩色商业图表显示出来,极大地增强了数据的可视性。 每次期末考试结束,试卷批完,我都会从教导处接到一个大任务:算分数。 本学期,全校共有在籍学生1600名,从一年级到六年级,共33个班级。本任务,就是要算出所有学生的语文、数学、英语三门课程的总分,并计算出班级平均分和年级平均分。批卷教师负责将成绩输入电脑,然后传到我这边。先便将所有成绩汇总到下列表(图1); 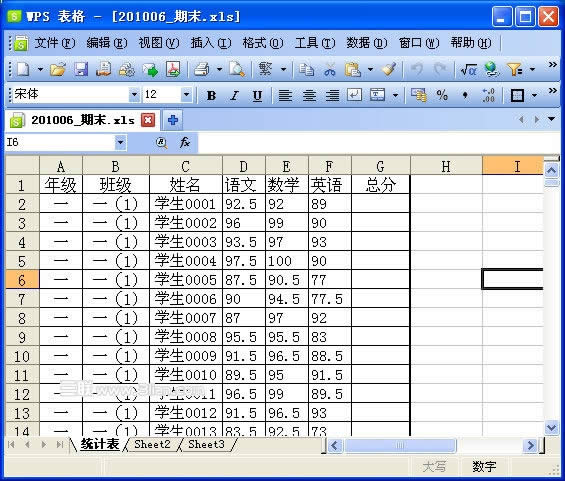 图1 数据整合完毕 该表中,包含如下字段:年级、班级、姓名、语文、数学、英语和总分。数据准备好了,我的工作开始了! 一、准备工作 数据是有了,可不好看。某些列太小了,数据挤在了一起,看起来不方便。没关系,调整一下即可。要调整列宽,方法有很多。以下方法能够精确地控制列的宽度: 1. 右击所需要调整的列(比如F),在弹出的菜单中选择“列宽(C)...”(图2); 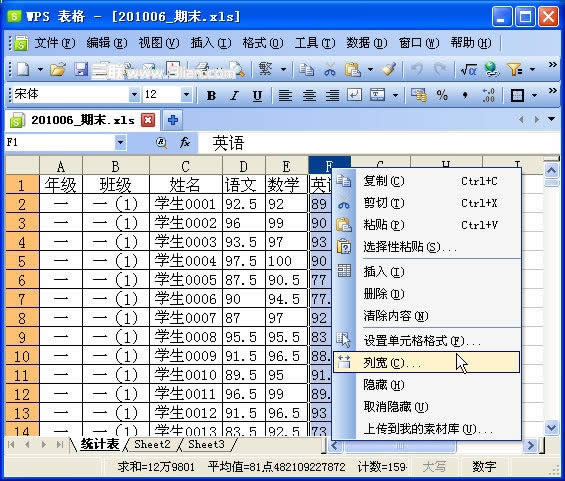 图2 右键F列,选择“列宽”菜单项 2. .输入你所需要的数值后,敲“回车”或点击“确定”(图3)。 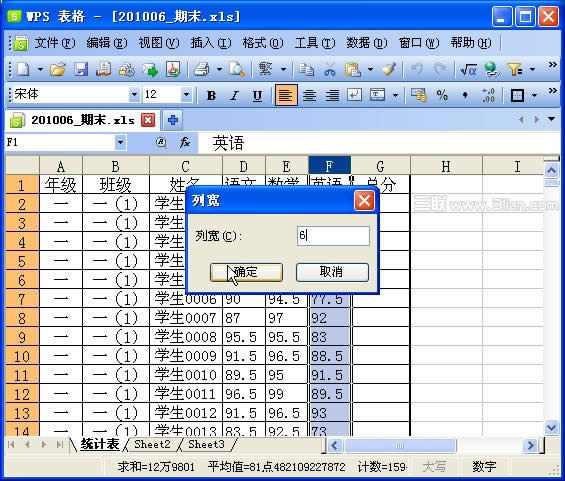 图3 输入精确的数值后回车 调整列宽的另一种更快捷的操作,就是用鼠标直接拖曳,移动鼠标到两列之间的竖线上,鼠标呈双向箭头图案,按住鼠标左键(图4), 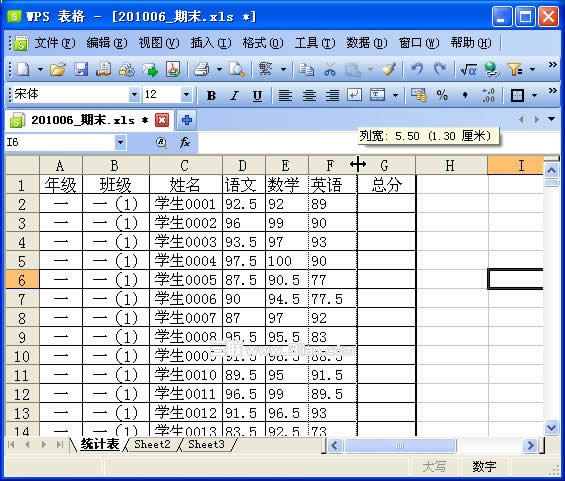 图4 鼠标移动到两列的中间,按住左键 拖动到适当位置后释放鼠标左键。如果此时你没有拖动,而是双击,则会自动将该列设定为“最适合的列宽”。 我们可以在同时选中多列后,通过调整其中一列的列宽,一次性地对所有选中列的列宽进行调整(调整后,所有选中的列,列宽都相等)。 二、计算总分 总分的计算,应该是比较简单的。 单击总分列中,第一个要计算的单元格G3,然后移动鼠标,单击公式工具栏的“fx”按钮(图5), 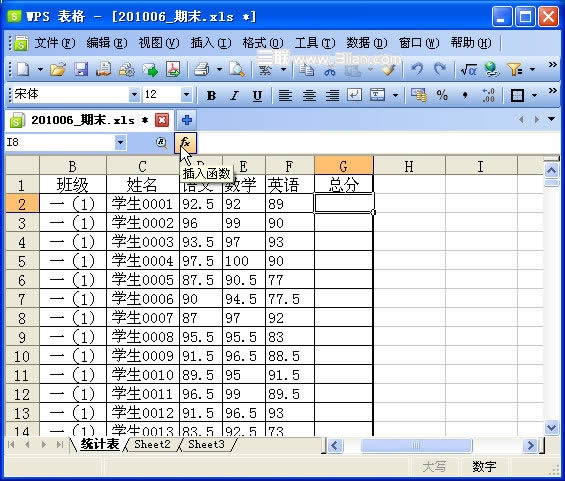 图5 插入函数
在打开的对话框中,找到“SUM”函数(图6): 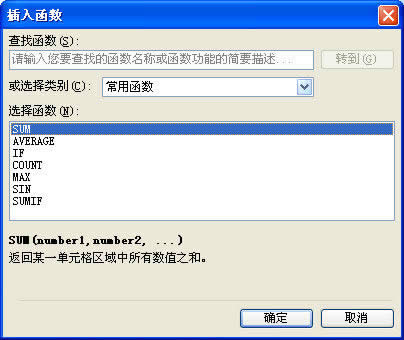 图6 插入函数对话框 双击或者点击确定按钮后,在G2单元格中得到如下显示(图7): 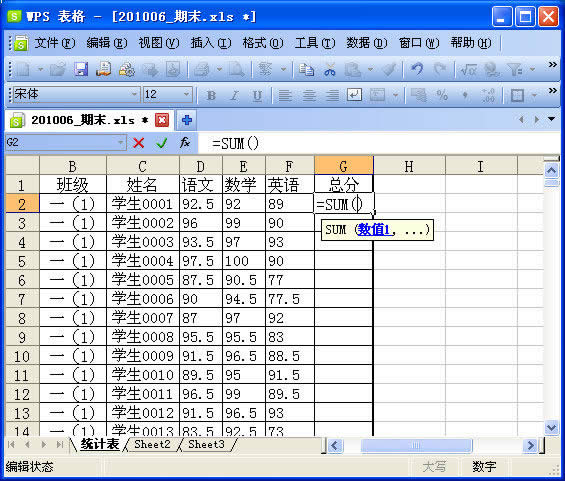 图7 插入SUM函数后 鼠标鼠标移动到D2,按住鼠标左键,移到F2,释放鼠标左键,敲击回车(图8): 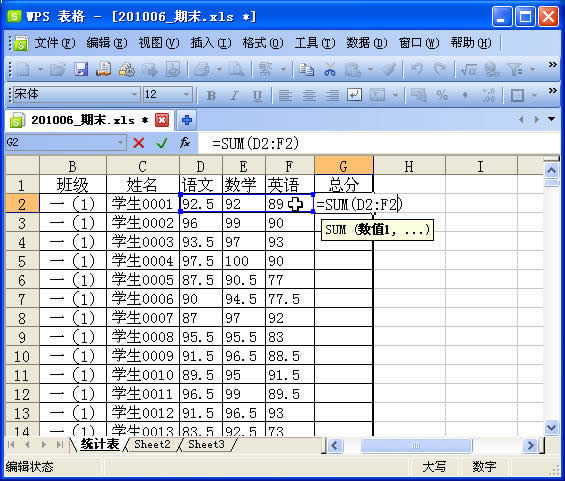 图8 鼠标选择要参与计算的单元格 如果你对函数比较熟练,那么通过下面的方法,会让你的操作更快捷:鼠标单击单元格G3,键盘输入:“=SUM(D3:F3)”(注意标点符号应为英文输入法状态下的字符),回车。完成! 当然,除此之外,你也可以试试“常用工具栏中”的“自动求和”按钮(图9)。 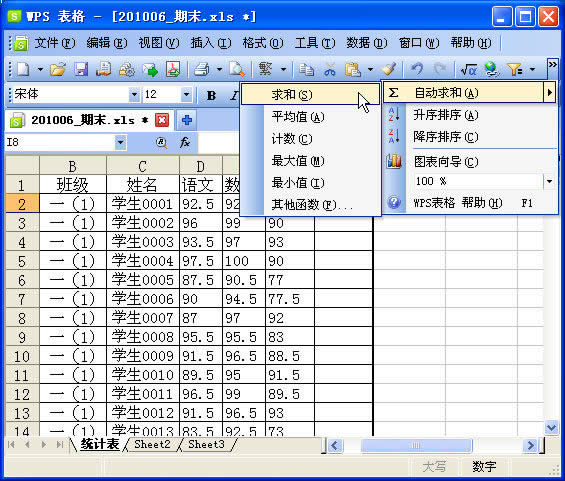 图9 自动求和按钮 算完一个,就可以利用自动填充的操作来完成其余部分了。将鼠标移动到已经计算好的G3单元格下方(图10), 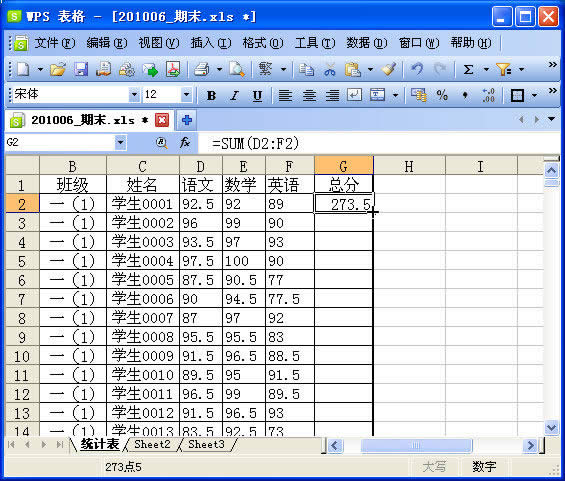 图10 鼠标移到单元格右下角 在出现黑色十字的时候,按住鼠标左键,往下移动(图11), 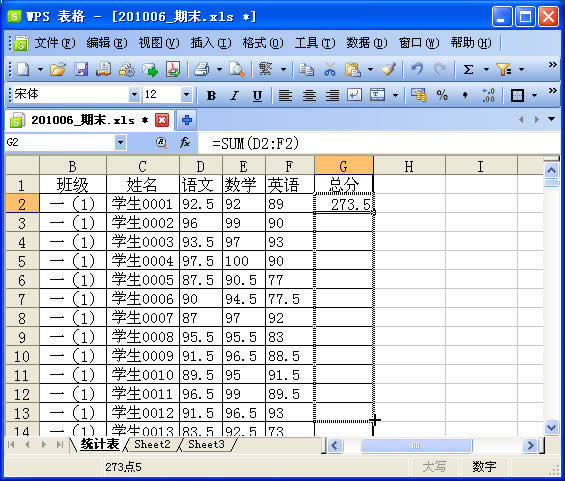 图11 自动填充 即可完成下方单元格的求和计算。 三、计算年级平均分 在总分算出来后,就该计算年级平均分了。 我们再来回顾一下现在的数据。第一行是列名“年级、班级、姓名、语文、数学、英语、总分”(图12)。 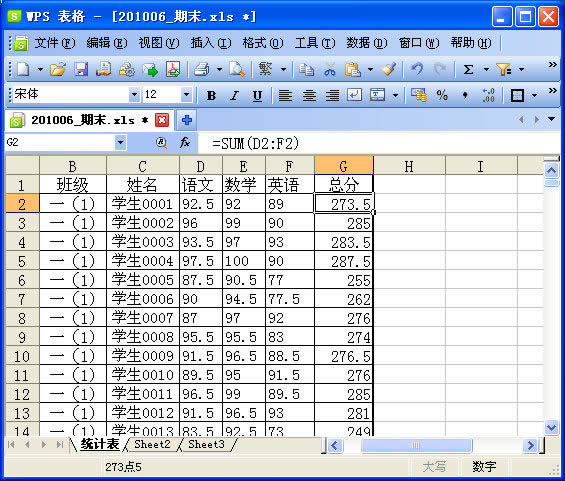 图12 完成总分计算后的数据 单击表格中任意一格,执行菜单操作:数据,分类汇总(图13),  图13 菜单:数据->分类汇总 得到如下对话框(图14): 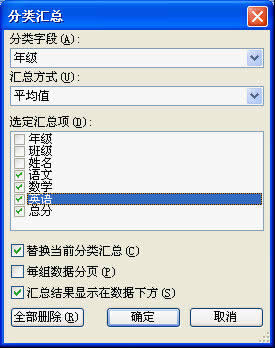 图14 分类汇总 由于我们是要分别计算每个年级的语文、数学、英语和总分的平均分,所以需要对“年级”字段进行分类,汇总方式是“平均值”,选定汇总项是:“语文、数学、英语、总分”,点确定后,得到如下结果(图15): 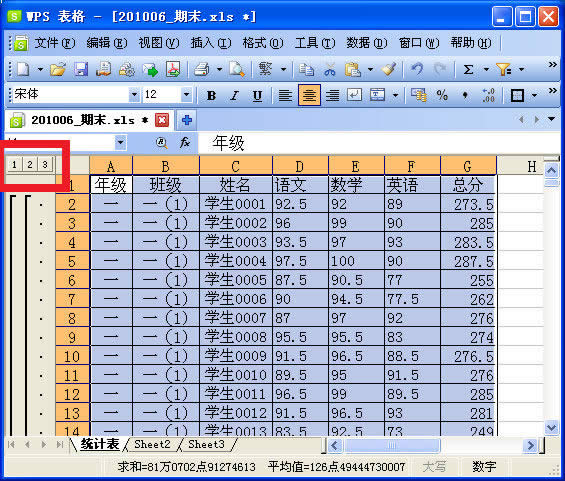 图15 分类汇总结果
请注意左上角,多了三个按钮:1,2,3。 在点击按钮“1”后,显示总平均值(提示:点击按钮“+”可全部展开)(图16): 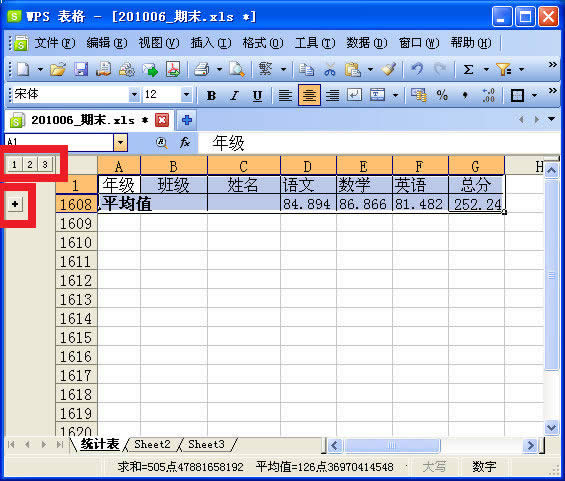 图16 全校总平均数 点按钮“2”后,多出来各年级的平均值(图17): 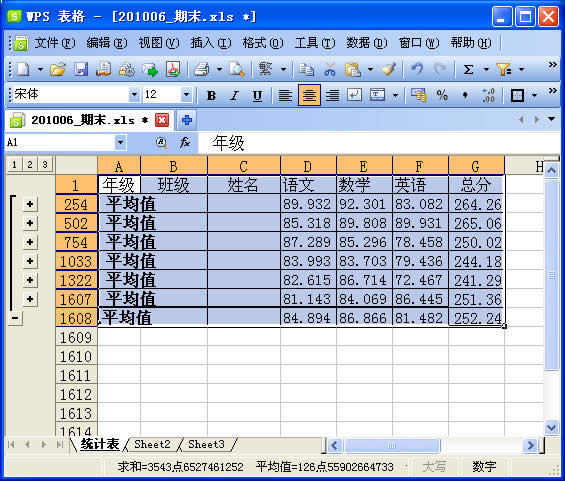 图17 各年级平均数 点按钮3后,即为分类汇总执行完毕之后的显示界面。可调整一下列宽,使表格显示更为美观(图18): 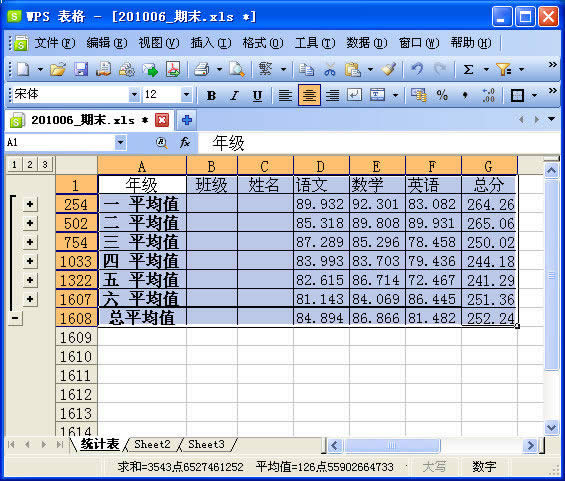 图18 调整列宽后效果 4.计算班级平均分 完成了年级平均数的计算,接下来就是班级的了。 我们先计算一年级各班的平均数。点击“一 平均值”前的“+”按钮展开一年级的全部数据,并选中所有一年级的数据(图19): 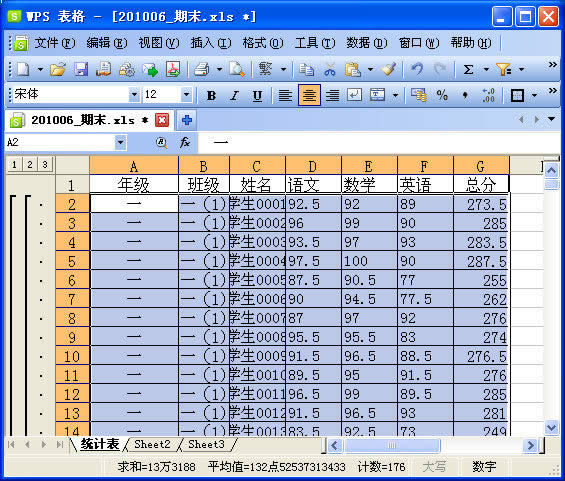 图19 选中一年级所有数据 然后再次执行菜单操作:数据,分类汇总(图20): 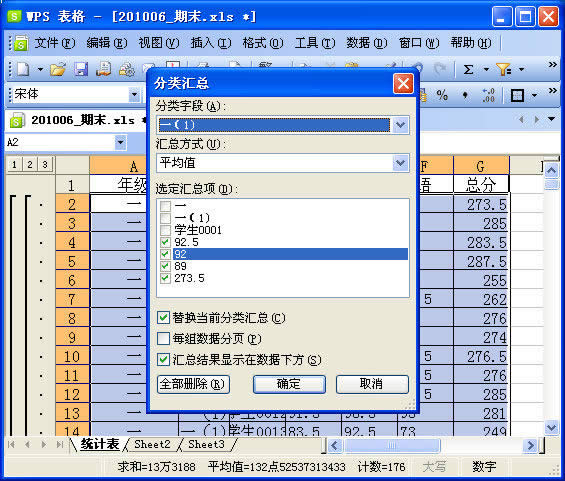 图20 再次执行分类汇总 由于这次,我没有选择第一行的数据,所以这次的分类汇总操作界面,也就不再显示年级、班级等字样,而是选中数据中的第一行的内容。所以,应该如图20那样进行设置。确定后,点按钮“2”,得到如下结果(图21): 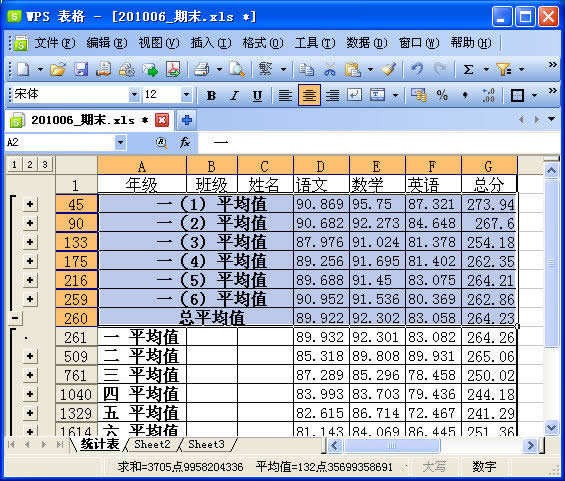 图21 点按钮“2”后显示结果 接下来,我点击“二 平均值”前面的那个“+”按钮,对二年级的数据也进行一次分类汇总(图22): 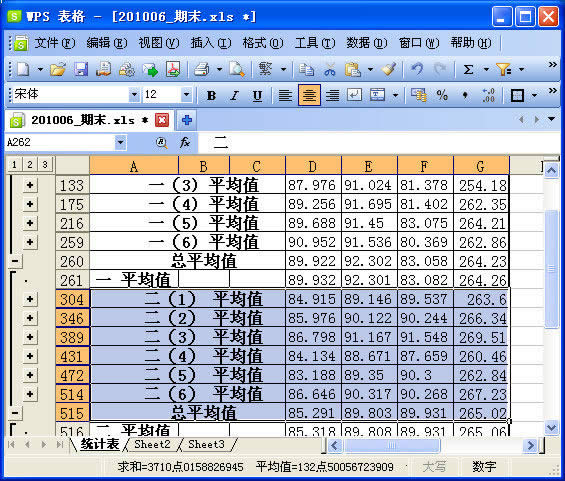 图22 二年级分类汇总 剩余年级,如法炮制即可。 如果在第三步,先计算了班级平均分,那么很遗憾,就没法计算年级平均分了。 5.数据修整 完成计算之后,还需要调整一下单元格列宽,使表格显示更美观。 5.1. 按照1.2中方法修整列宽。 5.2. 点击按钮“2”,显示所有的平均值,选中需要调整的所有数据(图23): 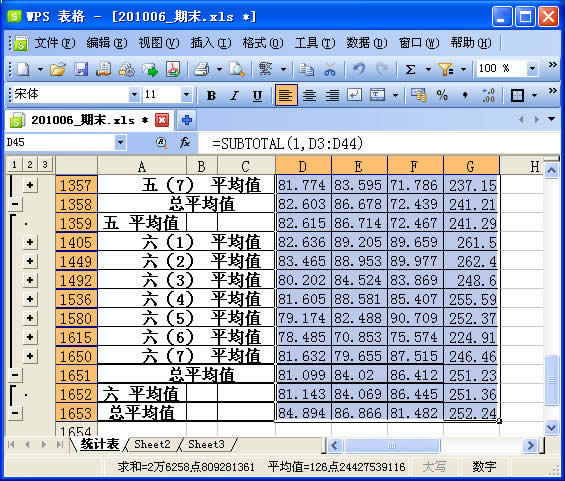 图23 选中需要修整的所哟平均值 5.3. 点击格式工具栏上的“减少小数位数”按钮(图24): 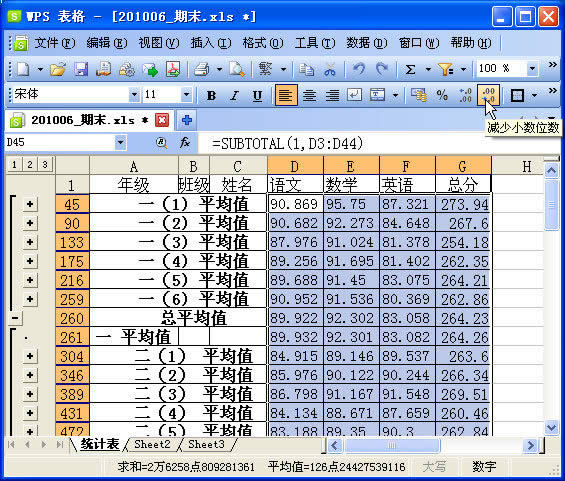 图24 增加/减少小数位数 左边的,是“增加小数位数”,右边的,是“减少小数位数”,按一次,增减一位。平均数,我们要保留两位小数的。如结果中出现“######”,则是因为列宽不够造成的(图25)。 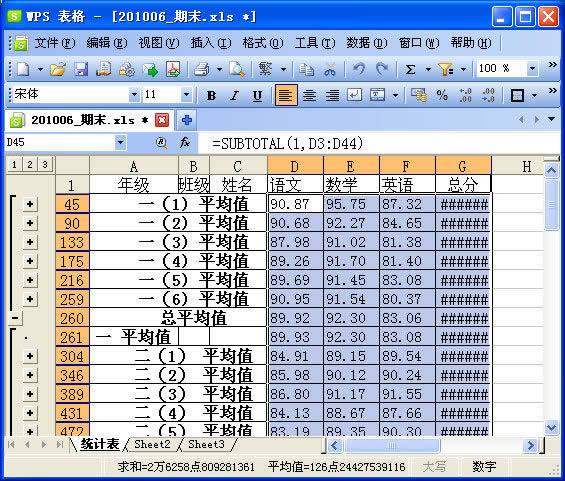 图25 列宽不够,导致数据显示不正常 可通过修整该列列宽以解决(图26)  图26修整列宽后正确显示数据 最后,我们给表格添加一个表头,就大功告成了!(图27): 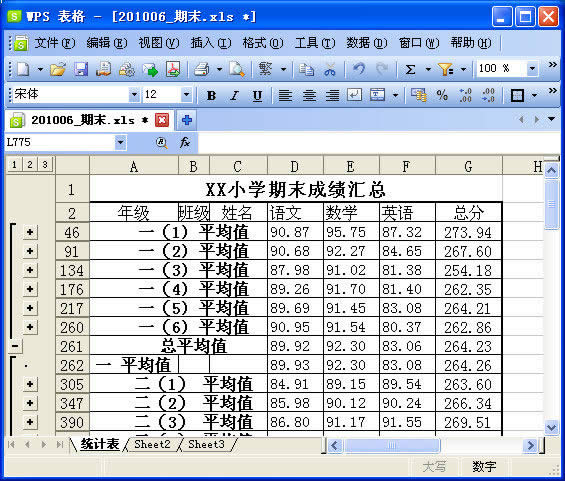 图27 最终效果 表格制作金山WPS Office专业版的安全性经过几百家权威机构及组织证明,金山wps办公套装无限扩展用户个性化定制和应用开发的需求;专为中国用户使用习惯的量身定制的wps Office软件,金山wps是中国最好的office办公软件。 |
温馨提示:喜欢本站的话,请收藏一下本站!