| Camtasia Studio是TechSmith旗下的一套专业屏幕录像软件,同时包含Camtasia 录像器、Camtasia Studio(编辑器)、Camtasia 菜单制作器、Camtasia 剧场、Camtasia 播放器和Screencast的内置功能。 如今视频剪辑盛行,越来越多的人喜欢把录制下来的视频通过编辑处理,制作成不同的视频展现给别人看。Camtasia作为一款专业的录屏软件和视频编辑器,大家在制作自己的视频时,有时也需要相关的素材模版来丰富自己的视频效果,那么如何才能将相关的素材模版导入到Camtasia中呢?今天这篇文章就以大家在官网上购买了Camtasia 2020后赠送的素材模版为例,为大家讲解相关的导入步骤。 步骤如下: - 1.首先将下载下来的素材模版安装包进行解压缩
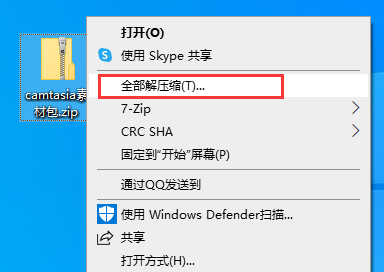
安装包 - 2.解压完毕后,打开文件夹可以看到以下四个分类好的素材文件夹,赠送的素材模版都在这四个文件夹内
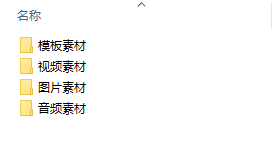
素材文件夹 - 3.之后打开Camtasia 2020

Camtasia 2020 - 4.打开软件后,在“库”界面中选择一个新分组,以便不让这次导入的相关素材模版和已经存在的素材模版混淆,这里以分组“默认”为例
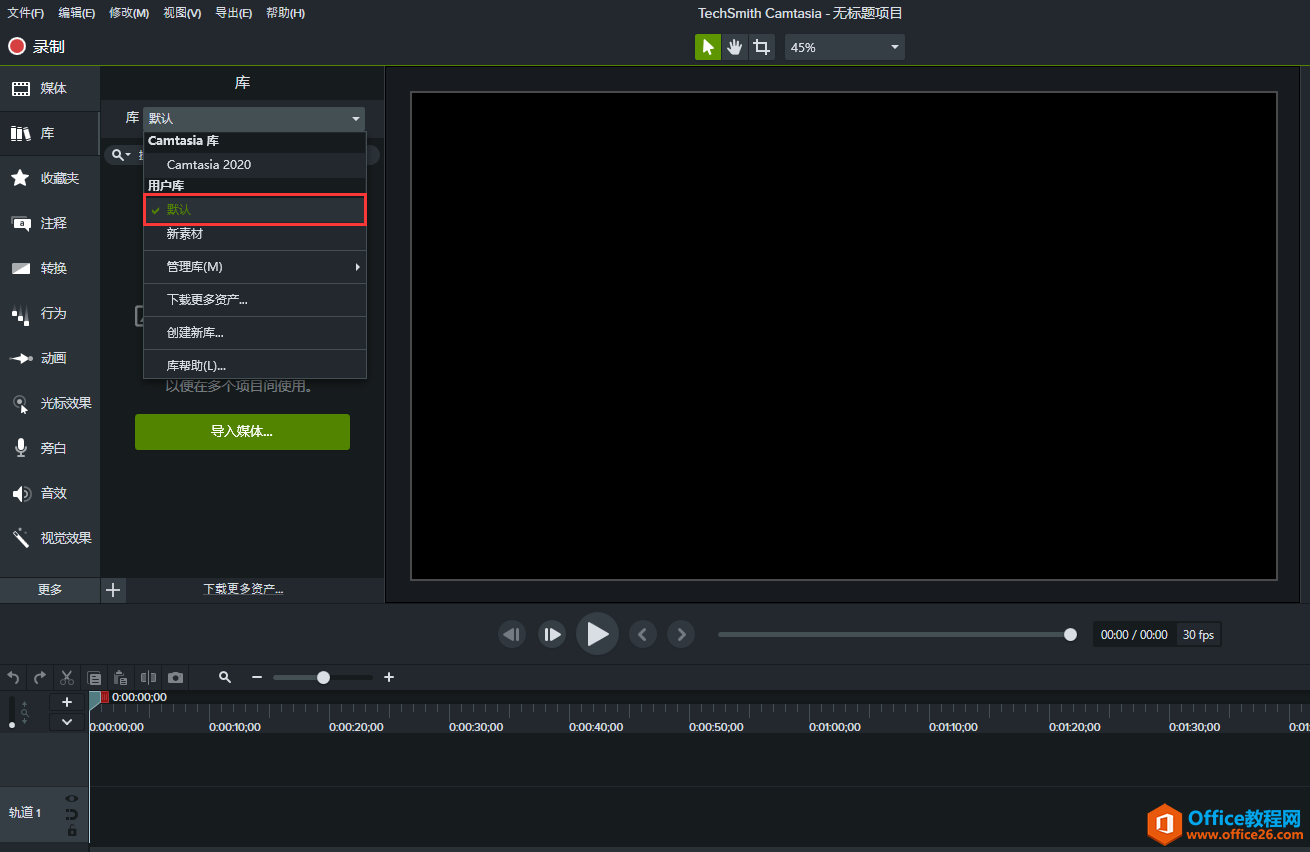 库 库
- 5.之后在导入媒体按钮上右击,在弹出的选项中选择“将媒体导入库”
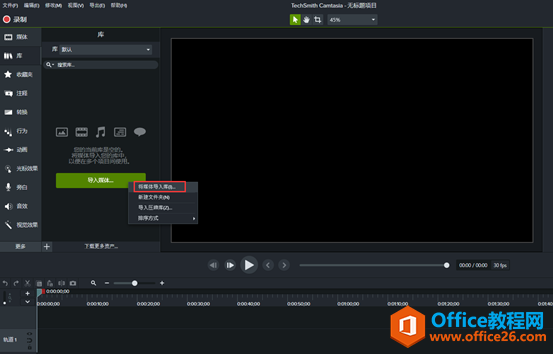
将媒体导入库 - 6.然后我们找到之前压缩好的素材模版文件夹,选择视频素材
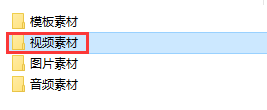
视频素材 - 7.接着选择动态背景视频
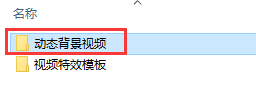
动态背景视频 - 8.然后全选所有相关素材,点击打开进行导入操作
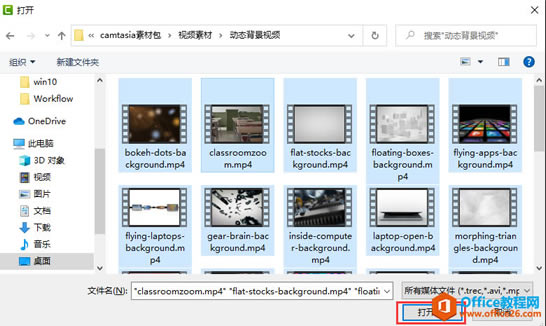 ? ?
点击打开 - 9.这样相关文件夹内的素材就导入完毕了
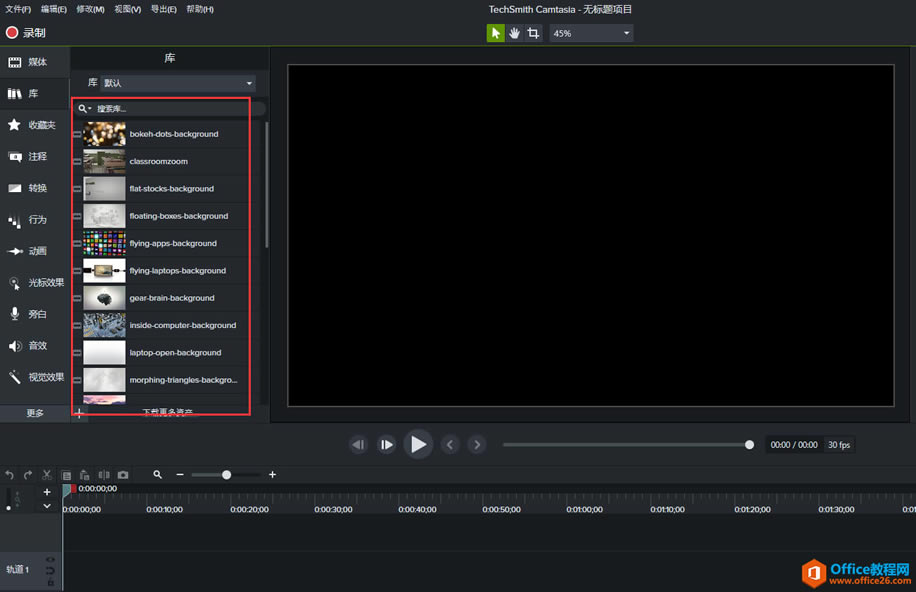 导入成功 导入成功
- 10.导入完毕后我们再接着导入其他素材模版,在最下方继续右击选择“将媒体导入库”,所有媒体相关格式的素材都可以在此处进行导入
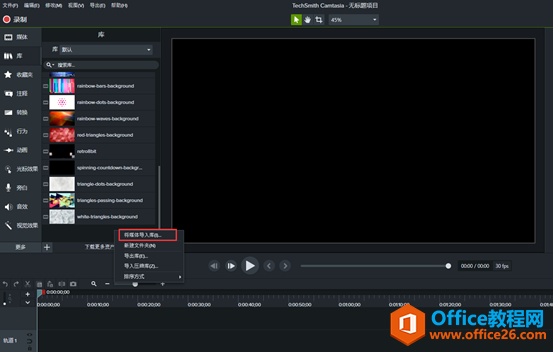 ? ?
点击进行导入 - 11.下面我们以音频素材为例
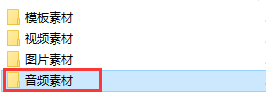
音频素材 - 12.打开后依旧全选素材,点击打开,导入即可
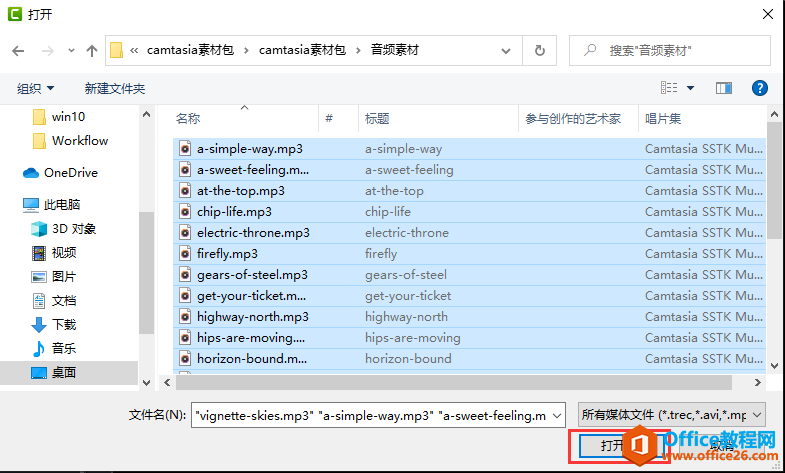
点击打开 - 13.除了媒体相关格式外,我们还会有一些其他格式的素材模版,这些素材模版我们需要点击“导入压缩库”来进行操作
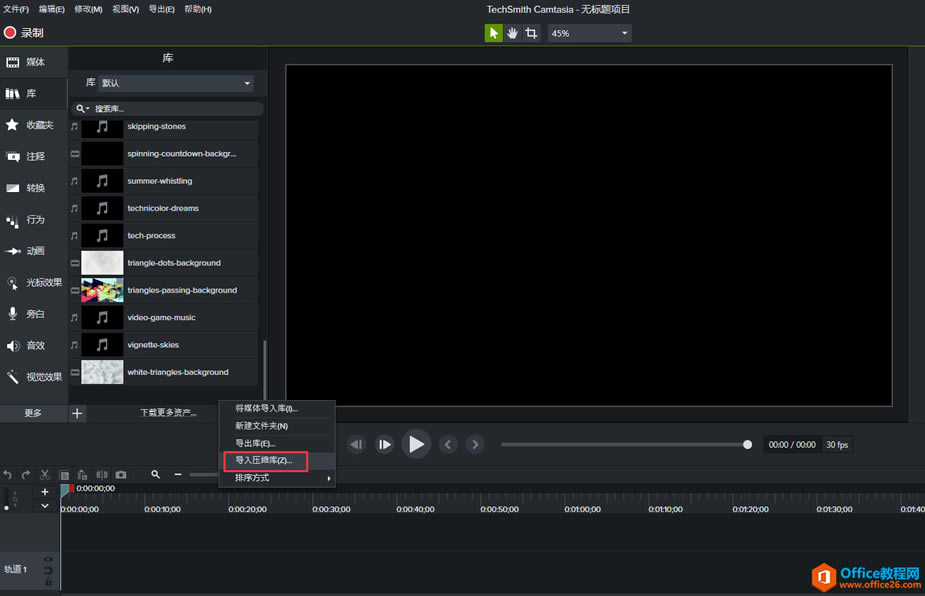 导入压缩库 导入压缩库
- 14.我们以模版素材为例,打开模版素材文件夹
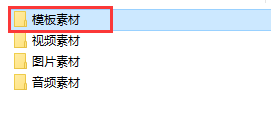
模版素材 - 15.之后打开动态图形效果文件夹
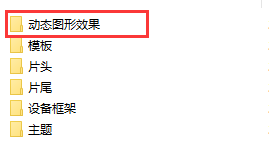
动态图形效果 - 16.选中相关所有素材,点击打开导入即可
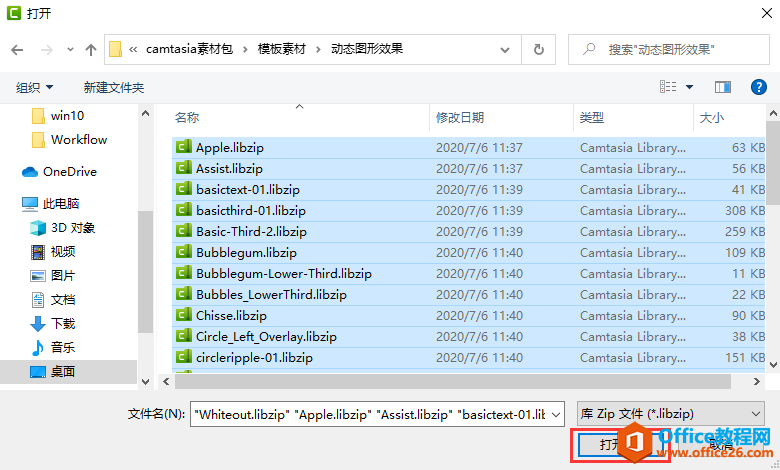
点击打开 - 17.其他包括“片头”文件夹,图片素材文件夹内的“inocs素材”文件夹,这类相关的素材模版都按照以上步骤通过“导入压缩库”进行导入即可
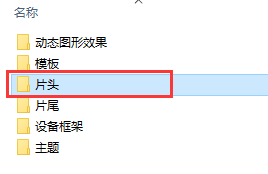
片头 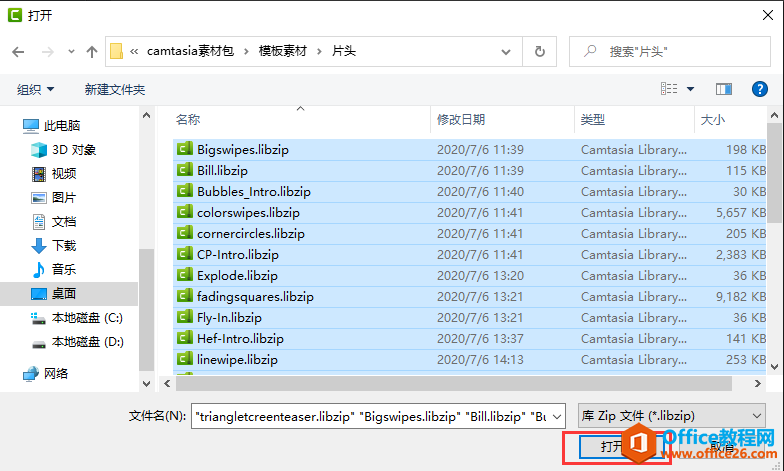
点击打开进行导入 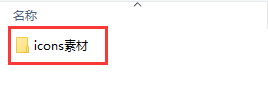
Icons素材 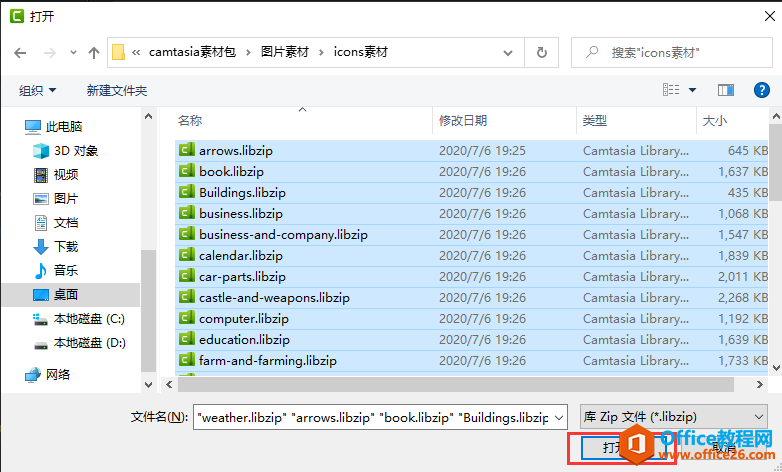
点击打开进行导入 - 18.通过以上相关导入步骤后,所有相关的素材模版就都导入进Camtasia 2020的库中了
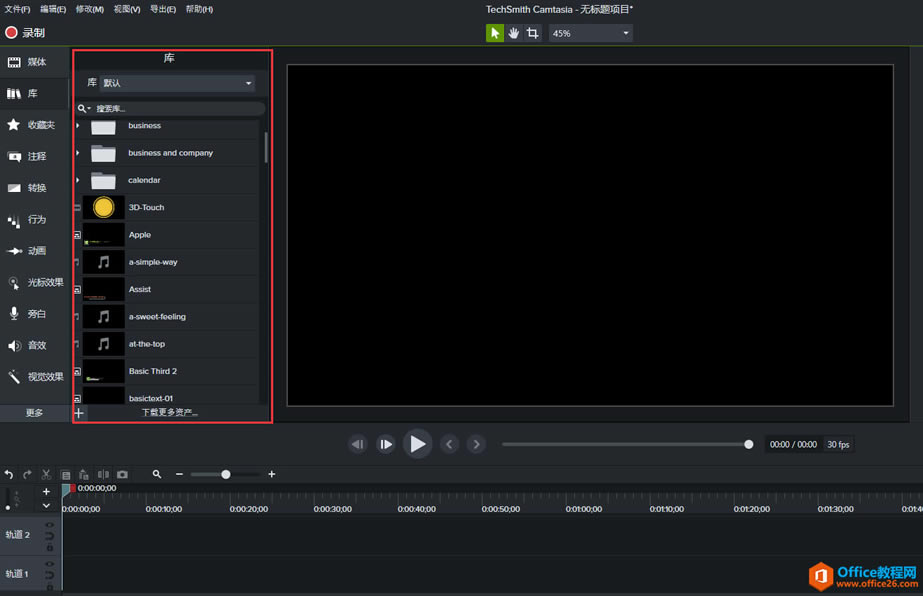 导入完毕 导入完毕
以上就是如何将相关的素材模版导入到Camtasia中的详细步骤了,是不是很简单,相信在拥有这些素材模版后,大家一定会制作出独一无二的精美视频。
screencasting提供了一个直观的拖放式界面,对初学者来说既方便又实用。
| 
