

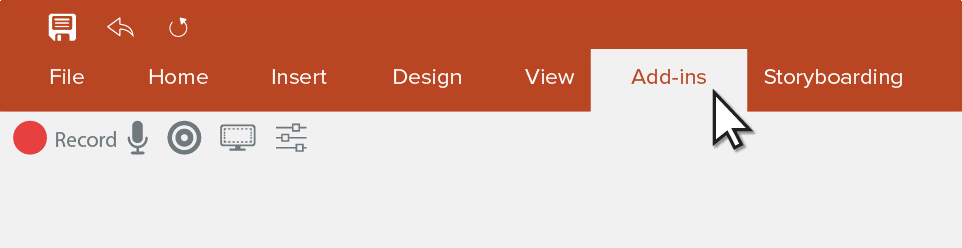
|
Camtasia Studio是TechSmith旗下的一套专业屏幕录像软件,同时包含Camtasia 录像器、Camtasia Studio(编辑器)、Camtasia 菜单制作器、Camtasia 剧场、Camtasia 播放器和Screencast的内置功能。 关于Camtasia使用外部可编辑媒体PowerPoint的导入操作,那接下来我们可以了解一下使用Camtasia Addin工具栏在PowerPoint中录制演示文稿,然后在Camtasia中编辑您的视频并与他人分享。 1. 录制PowerPoint演示文稿 要访问PowerPoint加载项工具栏,请打开PowerPoint,然后选择顶部工具栏中的“加载项”选项卡。从那里,您应该看到熟悉的Camtasia录制按钮,以及一些其他选项来自定义录制。
*默认情况下,使用Camtasia安装PowerPoint加载项工具栏。如果它没有出现在PowerPoint中,您可能需要启用它。为此,请转到文件>选项>加载项。单击Manage下拉列表,选择Disabled Items,然后单击Go。如果列出了Camtasia加载项,请选择它,然后单击“启用”。 2. 自定义录制设置 Camtasia PowerPoint插件提供了一组强大的录制选项,所有这些选项都可以自定义。
例如,您可以启用或禁用网络摄像头录制,系统音频和麦克风音频。或者,您可以在设置对话框中设置热键,帧速率等。 3.开始录制 要开始录制,请单击红色录制按钮,测试音频设置,然后选择“单击开始录制”。此时,PowerPoint演示文稿将自动切换到演示模式并开始录制。
4. 完成录制 想要完成Camtasia的录制,只需离开PowerPoint的演示模式,录制将自动暂停。将出现一个对话框,您可以选择制作录制内容或直接在Camtasia中打开。
screencasting提供了一个直观的拖放式界面,对初学者来说既方便又实用。 |
温馨提示:喜欢本站的话,请收藏一下本站!