


|
办公软件是指可以进行文字处理、表格制作、幻灯片制作、图形图像处理、简单数据库的处理等方面工作的软件。目前办公软件朝着操作简单化,功能细化等方向发展。办公软件的应用范围很广,大到社会统计,小到会议记录,数字化的办公,离不开办公软件的鼎力协助。另外,政府用的电子政务,税务用的税务系统,企业用的协同办公软件,这些都属于办公软件。 下文为大家带来了emeditor激活教程和emeditor使用教程,大家可以借鉴参考详细的激活教程进行软件破解操作,破解软件成功之后,然后通过学习了解软件使用操作流程,大家操作起来就变得非常简单了,轻松搞定。 EmEditor激活教程1、运行安装程序根据向导提示完成软件安装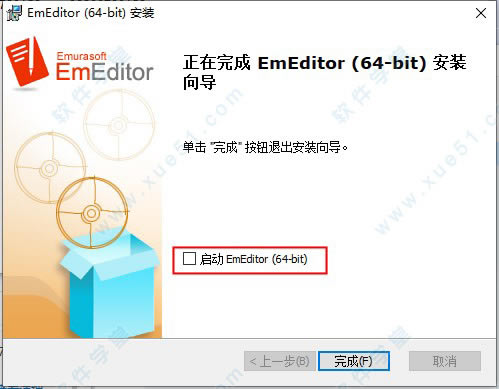 2、软件安装成功后,启动打开软件,自动弹出注册提示,选择输入注册密钥进入注册界面 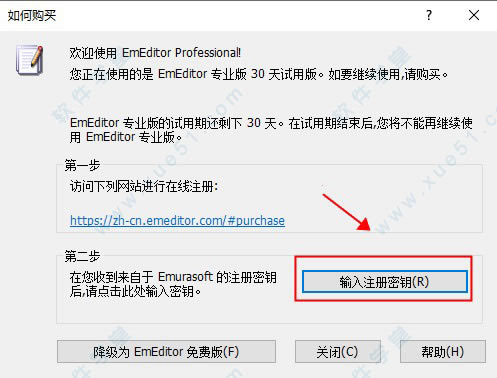 3、双击运行打开Keygen.exe注册机,点击Generate生成EmEditor注册密钥 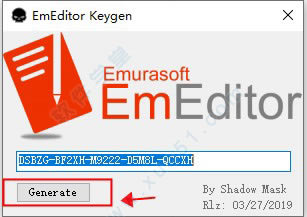 4、输入任意姓名用户名,将生成好的注册密钥复制到软件注册界面中需要填写注册密钥方框内即可激活软件 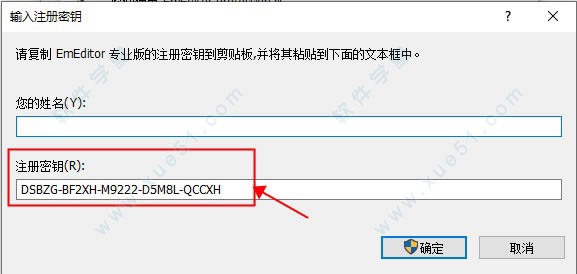 5、查看软件相关信息,可以看到软件已显示注册授权,至此,EmEditor 20中文破解版成功破解,用户可放心使用 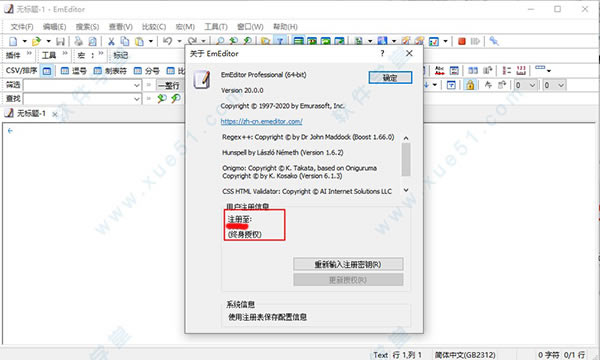 emeditor使用教程1、众多的图形界面配置功能通过查看软件的安装目录,可以发现,软件有几个配置文件,理论上应该可以通过修改配置文件来达到配置软件的目 的。然而,打开配置文件一看,如果您用过Vim,配置过Vim的话,会发现软件的配置文件没法看。既然这样,那我们自然就会使用图形画界面来 配置了。 启动软件,点击菜单栏上的工具菜单,该菜单下的几个子菜单就是配置用的。先来预览一下自定义和配置对话框。 通过配置对话框上的标签,您应该大概知道软件的配置项有多少了吧,也应该相信软件是很强大的,而且可以很有“个性”。 首先,来自定义软件,相当于定义一个编辑环境。 2、自定义对话框在自定义对话框中,很多定义采用默认即可。在此大概说一些polaris修改的几个地方。 1)在文件选项卡选中记住最后打开的文件夹。这样一定程度上方便了后续操作。 2)历史选项卡中可以记录最近打开文件记录,同时记录最近使用的字体。这样,在换字体时,只需要执行:查看菜单,就会有几个最近使用的字体。 3)查看:可以配置其他分栏的外观,如:资源管理器、大纲、输出窗口等;另外可以配置光标大小和颜色。 4)窗口:当时学Vim的时候,有一个很好的功能:保存当前工作环境,以便下次可以继续当前的工作。窗口就是用于配置这样类似的功能,不过似乎只能保存一个工作环境,没有Vim那么强大。 5)鼠标:配置鼠标按键执行的操作(主要是鼠标中建)。 6)状态栏:建议将所有选项勾选,在状态栏可以看到很多东西。 7)快捷方式:有一个很强大的功能,就是选中“在任务栏显示托盘符”,这样在任务栏可以方便的进行各种操作(通过自定义托盘图标)。 3、打造共性 前面已经知道,软件有一个“所有配置属性”。对,它是用于配置所有文件格式共同的属性。下面介绍常用配置。 3.1 常规选项卡 这是软件最基本的一些配置。在这个选项卡中,一般建议勾选上显示标尺与行号,这是因为人们都习惯了编程(或阅读代码)时看到行号,这会 很方便定位,当然如果你不是程序员,可以不勾选。注意,这里勾选上,即使有些文件类型不想显示也没关系,别忘了软件有“个性”化功能。 在这个选项卡有一个重要的配置项,那就是“制表符/缩进” 这里建议勾选上自动缩进和使用正则表达式,正则表达式的作用主要是为了编程缩进,以后再涉及。然后就是制表符大小和缩进大小,一般都会设置成4。 3.2 滚动选项卡 这里主要用于设置屏幕移动,根据你的习惯或爱好配置即可。 1)“总是启用一页垂直滚动”。在使用编辑器的过程中,您肯定遇到过这种情况:编辑到了文件末尾,看着不方便,然后你就会按很多次回车来产生很多空 行,以使编辑行在中间。软件提供了很好的解决方案,只需要勾选上“总是启用一页垂直滚动”,软件便一直有一空页,让你的编辑总是 在上面或中间,而且没有产生多余的空行。 2)“水平格线”。 如果您喜欢可以勾选上。 3.3 文件选项卡 主要配置文件新建、编辑、保存时得一些信息,涉及文件编码等。一般采用默认即可。 3.4 备份、自动保存和关联选项卡 从标签名很容易知道功能。polaris备份功能一般不用(不喜欢它产生临时文件。呵呵。不过似乎不备份不太安全)。自动保存功能您可以选上,当 然,最好还是养成时不时手动保存文件的习惯,polaris就不要自动保存功能,因为每写完一句话停顿的时候,就会习惯性的按下:Ctrl + S。关联功能就不用说了,很共性的功能,根据需要配置就行。 3.5 换行和不换行选项卡 这里主要介绍下不换行功能。 勾选上“指定行末不允许自动换行的单词(E)”,然后就可以添加不允许换行的单词了。实际上,这里的单词应该理解为词组。 当“北极星”在行末,但当前行无法同时容下这三个字,通常情况下会在这三个字中间换行,但如图设置了之后,这三个字就“一直”在一起了:要么都在这行,要么都到下一行。明白了吧。当然了,这个功能实际中似乎用的比较少。 3.6 高亮(1)、高亮(2)和显示选项卡 高亮(1):主要配置高亮关键字,语法文件里面的高亮关键字就是显示到此的,而语法文件官网可以下载,因而此处一般不动,在“个性化”时,主要配这里哦。 高亮(2):建议选中“高亮显示配对的括号”和“自动完成括号配对”,下面的括号类型自行选择。“注释”也会在语法文件中表现。 显示:就是GUI表现了,主要设置背景色、前景色了。软件提供了几种预置的配置方案(主题),可以根据个人爱好选择,然后在此基础上进行修改(建议在个性化上修改)。 3.7 标记、打印、链接、键盘和拼写检查选项卡 标记:主要是一些特殊“字符”的显示,比如软件默认会在光标处显示一个“←”,回车换行后,显示一个“↓”。建议保留默认。一开始可能不习惯有这些,一段时间后,没有它们您会不习惯。 打印:可以把您漂亮的页面打印出来哦。不过,如果要打印,建议别像polaris一样用黑底白字。 链接:建议改为polaris这样。这个主要对网址和邮箱等起作用了,配成与polaris一样后,双击网址会调用默认浏览器打开,双击邮箱地址会调用默认邮箱客户端给当前邮箱地址写邮件。 键盘:不要说了,肯定是设置快捷键的了。如果要查看当前已设置的快捷键列表,执行:帮助→键盘映射图,就可以看到完整的快捷键了。  Office办公软件是办公的第一选择,这个地球人都知道。除了微软Office,市面上也存在很多其他Office类软件。 |
温馨提示:喜欢本站的话,请收藏一下本站!