


|
办公软件是指可以进行文字处理、表格制作、幻灯片制作、图形图像处理、简单数据库的处理等方面工作的软件。目前办公软件朝着操作简单化,功能细化等方向发展。办公软件的应用范围很广,大到社会统计,小到会议记录,数字化的办公,离不开办公软件的鼎力协助。另外,政府用的电子政务,税务用的税务系统,企业用的协同办公软件,这些都属于办公软件。 这里为用户朋友们带来了Acronis True Image教程,包含Acronis True Image激活教程和Acronis True Image使用教程以及Acronis True Image使用方法,每一个教程都有详细的操作步骤,可以让你轻松上手。同时可以学习软件激活过程,软件备份系统、还原系统、浏览镜像文件等操作流程,除此之外,还能够让你了解到系统是如何实现迁移的。 Acronis True Image激活教程1、运行TrueImage.exe程序启动软件,软件无需安装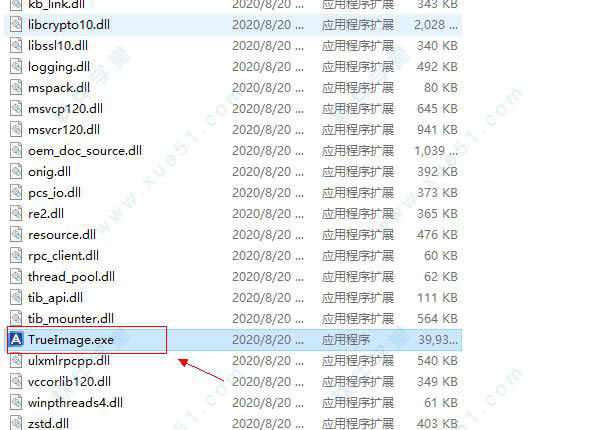 2、软件成功启动即为精简版,内置破解补丁,支持简体中文,无需注册激活,用户即可无限制永久免费使用 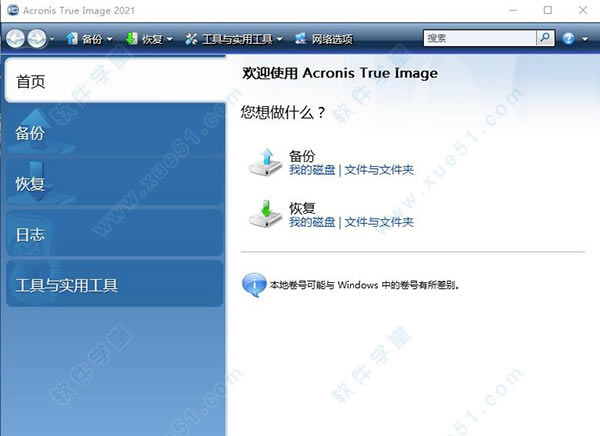 Acronis True Image使用教程一、备份系统1、双击“备份”后会出现一个向导形式的对话框,点击“Next”。选择备份分区,如果选择备份文件夹或文件,则会看到另一个界面——如下界面。选择想要备份的硬盘或者分区,一般是安装操作系统的分区,我们选择Disk1上的C盘,然后点击“Next”。 2、将镜像存放在“Acronis 隐藏区”,点击“Next”(这是最安全的位置,因为“Acronis 隐藏区”是“Acronis True Image”创建的隐藏恢复分区,把镜像存放在这个隐藏分区里,一般软件和Windows都找不到,甚至格式化都无法伤害到它。当然也可以自己选择存放位置、命名,不过这样创建的镜像可以被Windows识别和删除。) 二、还原系统 1、双击还原图标,启动还原 2、选择镜像所在的位置。我们选择之前备份的“Acronis 隐藏区”。如果之前创建“Acronis 隐藏区”时输入了密码,则这里必须要输入密码才能继续执行。 [photo=450,0,图23Attachments/Year_2006/ID-01259-023.jpg[/photo] 3、选择需要恢复的镜像,在这里我们选择C盘的镜像(这一选项类似于WindowsXP的系统还原功能的还原点选项),如果你只备份了一次系统,则不会出现这个窗口。 4、点击“Next”后选中C盘(也就是还原到C盘)。之后一路选择“Next”即可,后面需要选择的使用默认即可。 三、浏览镜像文件 跟Ghost一样,True Image也有一个镜像文件浏览器,在True Image的界面上双击“挂载影像”图标,然后在向导中选择“Acronis 隐藏区”或者其他的保存了镜像文件的文件夹,并多次点击“Next”。稍等片刻就可以在我的电脑中看到一个新加入的硬盘分区,这就是映射出来的镜像文件了。我们可以只读访问这个分区以提取其中的文件。遗憾的是我们不能对其中的文件进行修改,也不能加入新的文件。访问完毕后在True Image界面上双击“卸载镜像”图标,就可以删除掉映射的分区。True Image的使用基本上就是这些了,经过上文,Ghost和True Image哪个好用你更清楚了吧。相信有了这个强大的备份工具,你就在也不需要担心系统的安全问题,而且以后的备份和还原工作也将更加简单。 四、其它 1、前面我曾提到过可以把镜像文件存放到“Acronis 隐藏区”以外的分区上,当我们选择好位置并命名后,点击“Next”;后面的操作和前面大体一样,只是在最后会询问我们是否分卷(这类似于WinRAR的分卷压缩功能,制作多张还原光盘就使用这个功能。注意:如果你是制作多张还原光盘,必须使用通过该软件创建的启动盘才可以还原,普通的Dos启动盘是不可以的。由于软件创建的启动盘不止一张软盘,因此要用到其它辅助软件RamDisk来创建单一的光盘引导文件,具体这里就不再详细说明,自己可以到网上搜索一下。如果需要这个软件的光盘引导文件{img格式},也可以与本人联系。),其后还会询问是否设定密码等。所有的操作完成后,就会生成一个后缀名为“tib”的镜像文件,我们可以直接在Windows下查看、移动、删除、重命名该镜像文件,这样就可以更加方便、灵活、直观的管理我们的镜像了。 2、Manage Acronis Secure Zone(管理安全区),可以调整Secure Zoner的大小和位置。Activate Acronis Startup Recovery Manager(激活启动恢复功能),如果你刚才没有激活一键恢复功能,也可以以后点击该图标激活它。 3、Check Image(检查镜像),可以检查镜像是否损坏。 4、Create Bootable Rescre Media(创建启动盘),如果你在安装该软件时没有创建启动盘的话,建议你现在就创建它,以防万一。值得一提的是该功能不仅能制作软盘启动盘而且可以制作光盘启动盘!呵呵,这下有刻录机的朋友们有福了。(创建的启动盘如果选择Full模式,需要6张软盘。如果选择Safe模式,需要3张软盘。) 5、Explore Image(浏览镜像),可以映射出来我们备份的镜像分区。我们可以只读访问这个分区。 6、Unplug Image(删除映射),就是删除掉映射出来的分区。 Acronis True Image使用方法迁移系统教程:1、启动软件,可以在win7/win8.1/win10的系统界面下操作,选择工具,克隆磁盘; 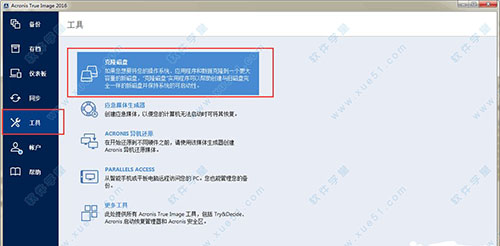 2、进行克隆硬盘选择; 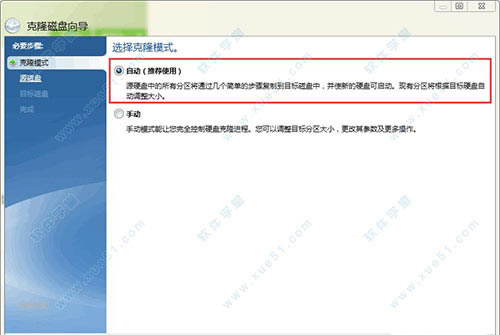 3、推荐使用自动,而且会自动扩展相应的ssd容量,达到全ssd盘变成c盘的要求; 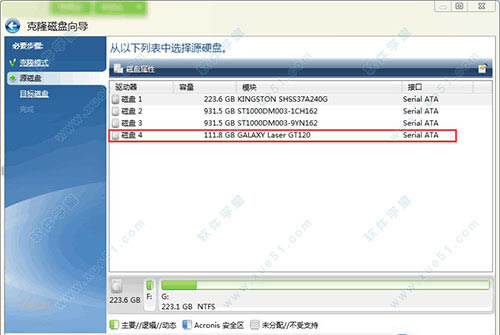 4、选中源磁盘—小编的是断根的GT120G;  5、然后选中目标硬盘—小编这里是HyperX Savage SSD继续。注意:如果您手上的ssd有重要资料,请提前转移或者备份,否则是直接强制写入,强制覆盖克隆的。 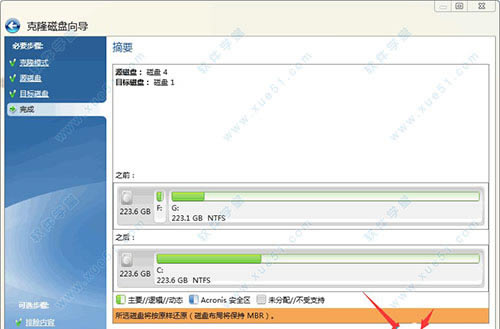 6、克隆后会改变盘符—必须改变bios的启动引导盘顺序。 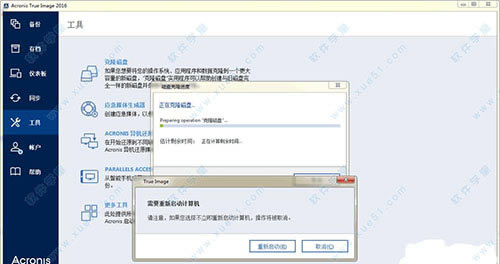 7、执行过程会重新启动,一定要提前保存重要的资料,注意克隆的时间,最好不要选在你紧急使用电脑期间,选在空闲时候操作最好,重启之后,需要耐心等待,电脑会自动引到到克隆硬盘的PE界面,此时是全自动。 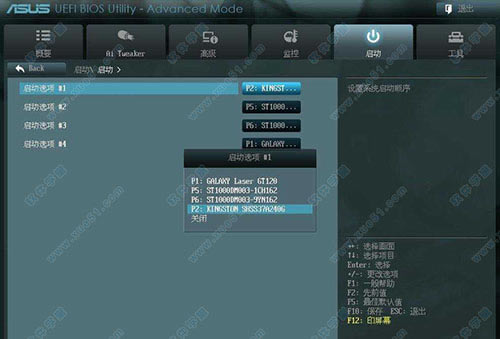 8、重新开机时,按住del/F2按键不放,进入bios,因为每个主板的bios风格不同,但是一般都在启动页面下的,硬盘启动选项下面,把第一启动顺序改成新的硬盘。 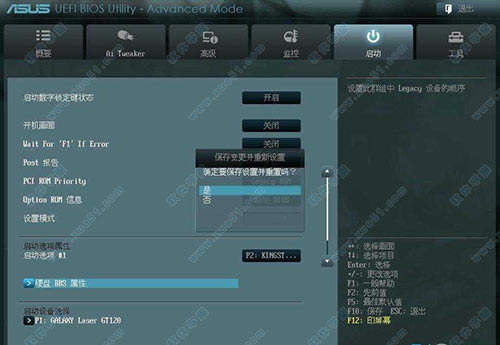 Office办公软件是办公的第一选择,这个地球人都知道。除了微软Office,市面上也存在很多其他Office类软件。 |
温馨提示:喜欢本站的话,请收藏一下本站!