

|
办公软件是指可以进行文字处理、表格制作、幻灯片制作、图形图像处理、简单数据库的处理等方面工作的软件。目前办公软件朝着操作简单化,功能细化等方向发展。办公软件的应用范围很广,大到社会统计,小到会议记录,数字化的办公,离不开办公软件的鼎力协助。另外,政府用的电子政务,税务用的税务系统,企业用的协同办公软件,这些都属于办公软件。 checkra1n越狱教程是怎样的?想必不少的用户们在面对这款软件的时候不知道怎么去操作这个越狱过程,不用担心,下面小编就给大家带来了详细的checkra1n越狱教程,保证大家轻松完成! checkra1n越狱教程由于Windows并没有越狱工具,因此必须安装Ubuntu系统来进行,以下是所需工具:-大于2GB的USB随身碟 -Windows 7以上系统 -制作Ubuntu系统USB开机工具:Rufus -Ubuntu系统里的越狱工具  首先我们要制作一个USB启动工具,详细步骤如下:  插入USB并开启Rufus找到「选择」,找到刚刚下载的「ubuntu-20.04-desktop-amd64.iso」,其余的选项都保持预设即可,点击「执行」开始制作;  然后会看到一个警告,内容大概就是说明USB中的所有资料将会被格式化,若有重要资料的话请先进行备份,接着选择「以ISO映像模式写入(建议)」后按下OK; 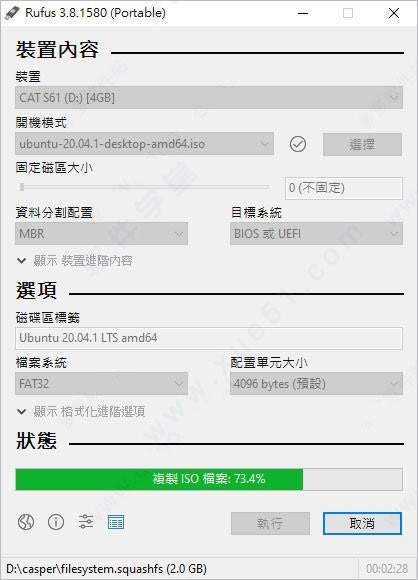 接着等待3~5分钟左右时间,让ISO映像档案写入USB中; 完成后点下「离开」即可,然后请重新拔出USB再插入电脑;  启用Ubuntu,此时将Windows重新启动;  进入BIOS控制视窗,我这边用ASUS的电脑作为示范,在电脑还没进入桌面前按下DEL即可进入,每台电脑设定不同,有些电脑则是按F12;  进入BIOS控制视窗后,选择刚刚建立好的开机USB来启用系统;  然后就会看到Ubuntu正在读取,准备进入系统;  选择「Try Ubuntu」从USB启用系统;  来到这一步,就正式进入Ubuntu系统啦,此时请将要越狱的设备(例如iPhone),插上电脑后就可以在桌面上看到图示,开始进行越狱;  找到一开始准备好的越狱工具Checkra1n,必需透过终端机来开启,在搜寻栏位输入Terminal;  输入「chmod+x」注意加号前面有个空白键、x后面也有空白键,然后将Checkra1n拖入终端机视窗中按下Enter。接着输入「sudo」注意sudo后面有个空白键,然后再把Checkra1n拖入终端机视窗中按下Enter。如果你没有办法将Checkra1n拖入终端机中,可以将它复制到桌面上,然后对它按右键并选择Show in File,再拖进去终端机一次即可。  若前一个步骤正确,就会看到如上图的画面,Checkra1n将会正常执行。如果你的iPhone系统版本为iOS 13.5.1、iOS 13.5.6请点击options; 然后选择Allow untested iOS/iPadOS/tvOS versions然后点击下方Back回到上一页,最后按下Start开始越狱即可;  要开始越狱前,必须将手机进入DFU模式,按下Next就会自动协助你进入该模式;  接下来就是进入DFU模式的指南,点击Start然后跟着指示同时按住音量键与Home键,然后放开音量键、Home键保持不放;  成功让iPhone进入DFU模式之后,Checkra1n就会立即进行越狱啦,越狱完成后按下Done就完成啰。  注意:如果越狱过程中,卡在Right before trigger这个画面,有以下解决方法: 用另外一个USB重复上述步骤 重置iPhone并重启电脑,然后重复上述步骤。  如果越狱还是失败,请试着将你的手机插在电脑的USB 2.0插槽重试一遍,因为比起USB 3.0,2.0版本有更完整的相容性。成功越狱后,点击右上方Power-Power Off-Restart重启电脑,重新开机后拔出USB按下Enter就可以回到Winodws系统了。 经过测试iPhone 5s用此方法进行越狱将会失败,若你用iPhone 5s请用Mac电脑进行JB) Office办公软件是办公的第一选择,这个地球人都知道。除了微软Office,市面上也存在很多其他Office类软件。 |
温馨提示:喜欢本站的话,请收藏一下本站!