

|
办公软件是指可以进行文字处理、表格制作、幻灯片制作、图形图像处理、简单数据库的处理等方面工作的软件。目前办公软件朝着操作简单化,功能细化等方向发展。办公软件的应用范围很广,大到社会统计,小到会议记录,数字化的办公,离不开办公软件的鼎力协助。另外,政府用的电子政务,税务用的税务系统,企业用的协同办公软件,这些都属于办公软件。 最近有不少的PPT2010新用户们询问小编其中是怎么样绘制烧杯效果图的?以下这篇文章内就为大伙带来了PPT2010绘制烧杯效果图的具体操作步骤,感兴趣的用户们赶紧去下文看看吧! 第一步:打开PPT2010,从“形状”中插入一个椭圆形状。 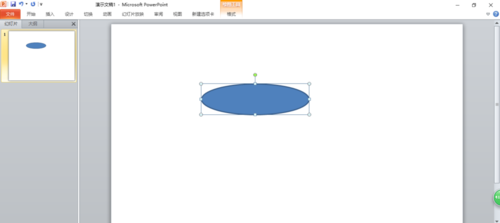 第二步:从“形状”中使用“任意多边形”绘制出一个带角的图形。如图: 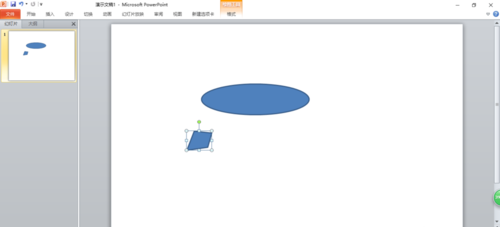 第三步:将带角的形状放在椭圆的左侧边缘,使它们重合一部分突出角,框选这两个形状,使用“布尔运算”的“形状联合”得到如图形状: 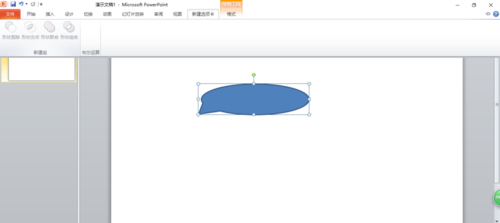 第四步:从“形状”中插入一个“圆角矩形”和一个“矩形”,将矩形翻盖圆角矩形上半部分。如图: 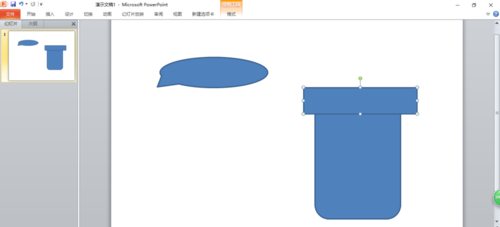 第五步:框选这两个矩形,使用“布尔运算”中的“形状剪除”得到如下形状: < 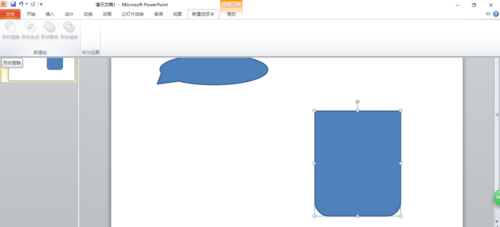 第六步:调整两个形状的大小、位置及叠放层次,然后把它们组合起来,设置填充颜色即可。 看完上文描述的PPT2010绘制烧杯效果图的具体操作步骤,你们应该都学会了吧! Office办公软件是办公的第一选择,这个地球人都知道。除了微软Office,市面上也存在很多其他Office类软件。 |
温馨提示:喜欢本站的话,请收藏一下本站!