

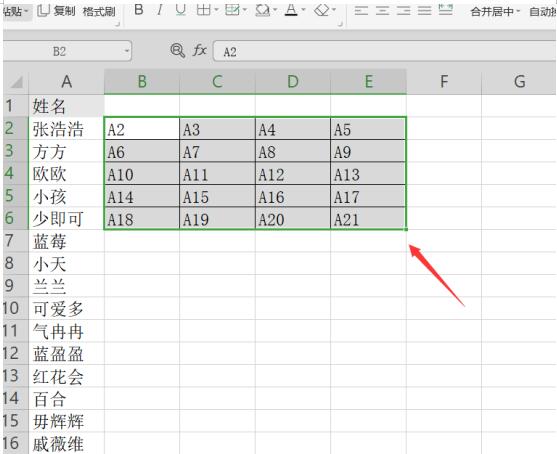
|
办公软件是指可以进行文字处理、表格制作、幻灯片制作、图形图像处理、简单数据库的处理等方面工作的软件。目前办公软件朝着操作简单化,功能细化等方向发展。办公软件的应用范围很广,大到社会统计,小到会议记录,数字化的办公,离不开办公软件的鼎力协助。另外,政府用的电子政务,税务用的税务系统,企业用的协同办公软件,这些都属于办公软件。 Excel如何快速将一列姓名转为多列显示呢,话说不少用户都在咨询这个问题呢?下面就来小编这里看下Excel快速将一列姓名转为多列方法步骤吧,需要的朋友可以参考下哦。 打开Excel表格,这里有一列姓名列,需要将这列姓名列转成4列显示。首先,要想好排列顺序,是从左至右然后从上到下排列,还是从上到下然后从左到右: 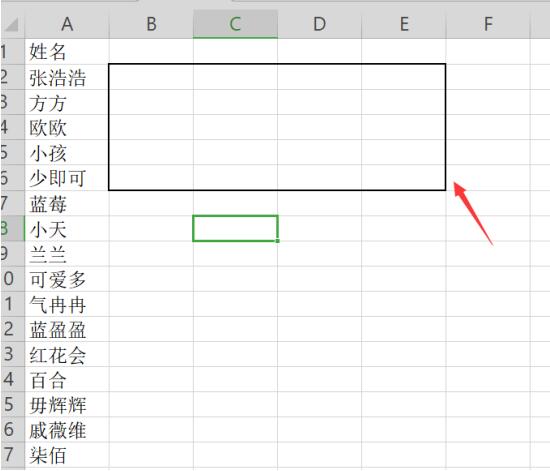
这里我们考虑从左至右然后从上到下的排列顺序。首先在最左上角的B2单元格中输入A2、接着往右一格输入A3,A2和A3就是姓名列中第一和第二顺序的名字: 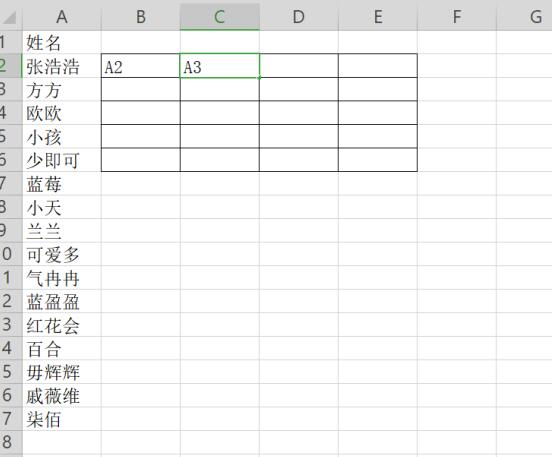
按照我们的顺序原则,从左到右,至上而下,在B3中输入A6,C3中输入A7。其余单元格空白。输入了这四个单元格之后就是决定了排列的顺序: 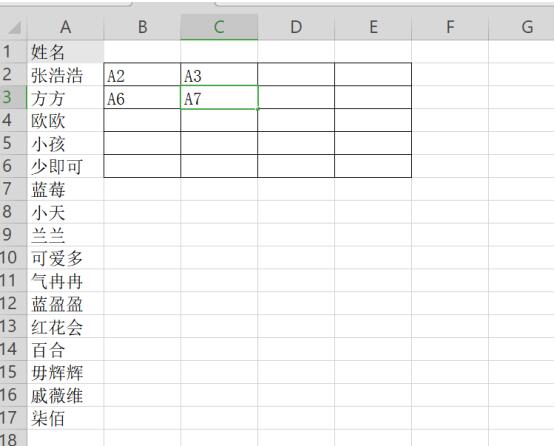
接着选定B2 B3 C2 C3四个单元格,将鼠标放置在边框右下角当鼠标变为十字之后,向右拉伸,按顺序填充: 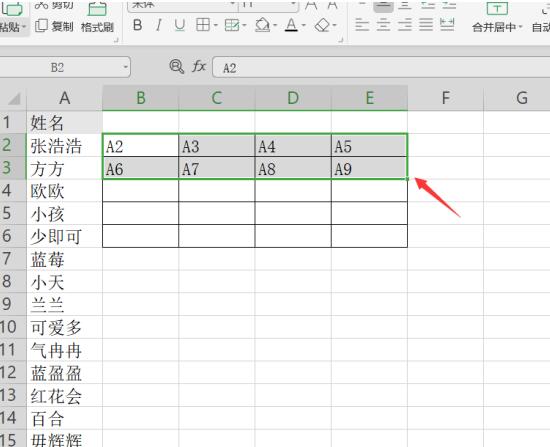
接着选定填充好的A2至A9两行,向下按顺序填充: 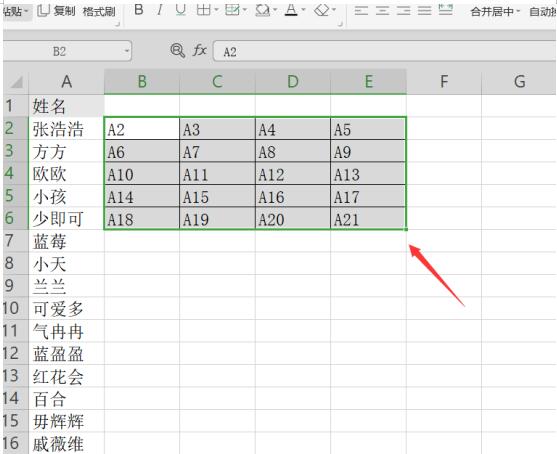
点击快捷键ctrl+f,弹出查找替换设置,在查找内容中输入【A】,替换为输入【=A】,然后点击全部替换: 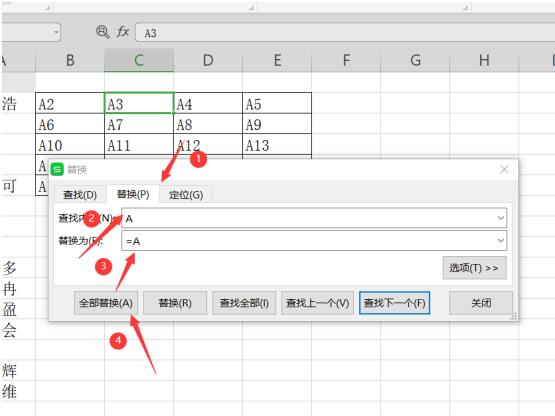
完成以上步骤就完成了一列转为多列显示的过程,排列顺序为从左到右至上而下,然后再将A列删除即可: 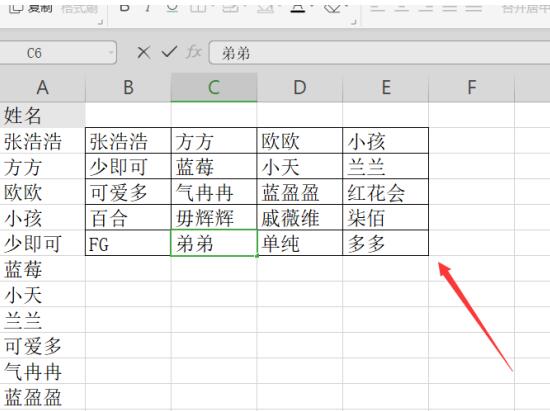
以上就是所有关于Excel中如何快速将一列姓名转为多列的内容了,希望可以帮助到大家。 Office办公软件是办公的第一选择,这个地球人都知道。除了微软Office,市面上也存在很多其他Office类软件。 |
温馨提示:喜欢本站的话,请收藏一下本站!