

|
办公软件是指可以进行文字处理、表格制作、幻灯片制作、图形图像处理、简单数据库的处理等方面工作的软件。目前办公软件朝着操作简单化,功能细化等方向发展。办公软件的应用范围很广,大到社会统计,小到会议记录,数字化的办公,离不开办公软件的鼎力协助。另外,政府用的电子政务,税务用的税务系统,企业用的协同办公软件,这些都属于办公软件。 近日有一些小伙伴咨询小编关于在怎么利用CDR制作旋转风筝渐变线条平面图案呢?下面就为大家带来了利用CDR制作旋转风筝渐变线条平面图案的具体方法,有需要的小伙伴可以来了解了解哦。 1、先画两段路径,或是图形也可,只保留描边。 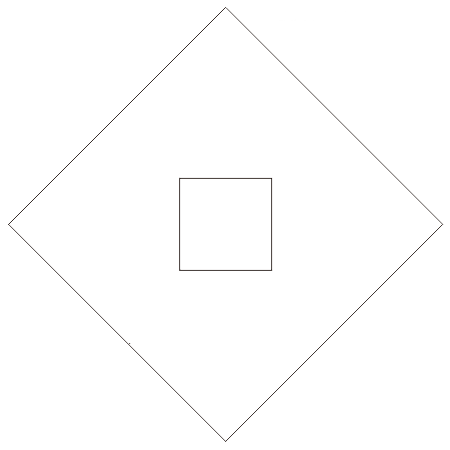
2、然后选择工具箱中“调和工具”,在调和的起始对象上按住鼠标左键不放,然后拖动到终止对象上,释放鼠标即可(如果不太好选中,可先用选择工具同时选中,再进行调和操作)。 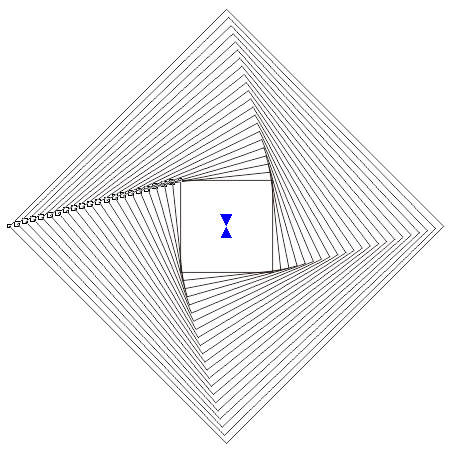
3、设置调和步数为20步,或任意,以自己需求。 
4、现在,你可以用选择工具任意移动起始对象或终止对象。 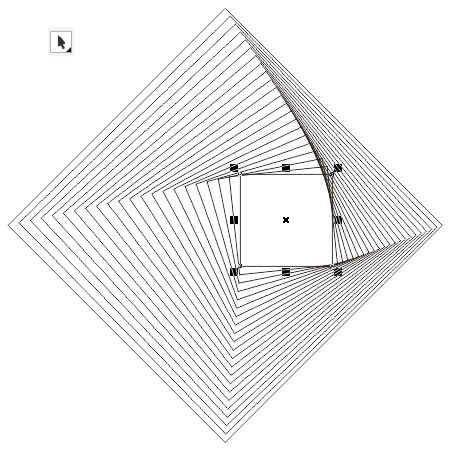
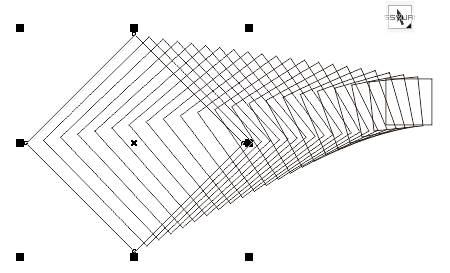
5、或者将原始对象转曲,可以随意调整锚点,只需要调整起始图形和终点图形就好,中间的所有步数都是自动生成的。 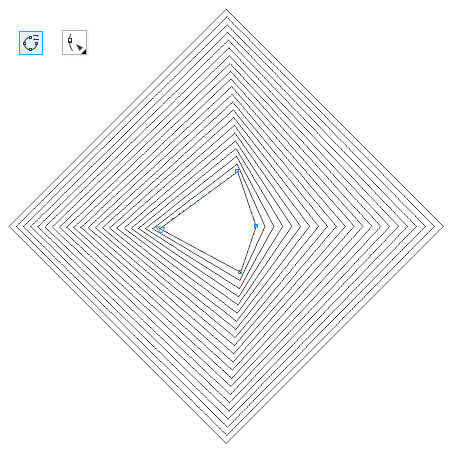
在创建对象的开始或结束您都可以更换起始图形和终点图形的颜色,如图所示。 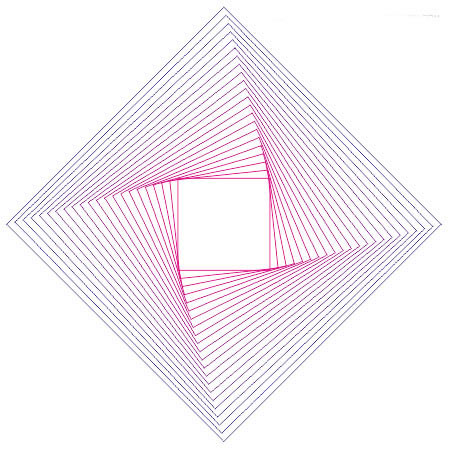
在属性栏中,调整其步数为50,设置调和旋转角度为170度,选择直接调和,设置好这些属性之后,呈现效果如图所: 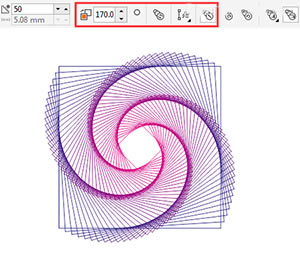
以上就是给大家分享CDR制作旋转风筝渐变线条平面图案全部教程,更多精彩教程可以关注本站哦! Office办公软件是办公的第一选择,这个地球人都知道。除了微软Office,市面上也存在很多其他Office类软件。 |
温馨提示:喜欢本站的话,请收藏一下本站!