

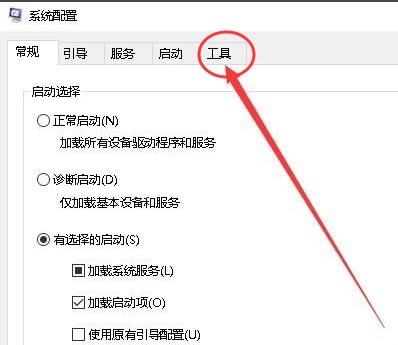
|
办公软件是指可以进行文字处理、表格制作、幻灯片制作、图形图像处理、简单数据库的处理等方面工作的软件。目前办公软件朝着操作简单化,功能细化等方向发展。办公软件的应用范围很广,大到社会统计,小到会议记录,数字化的办公,离不开办公软件的鼎力协助。另外,政府用的电子政务,税务用的税务系统,企业用的协同办公软件,这些都属于办公软件。 小伙伴们你们知道Win10如何打开regedit注册表编辑窗口呢?今天小编很乐意与大家分享Win10打开regedit注册表编辑器方法,感兴趣的可以来了解了解哦。 方法一: 1、首先进入win10系统桌面中,鼠标右键桌面左下角的开始按钮,在弹出的开始菜单中选择运行选项打开,进入下一步。 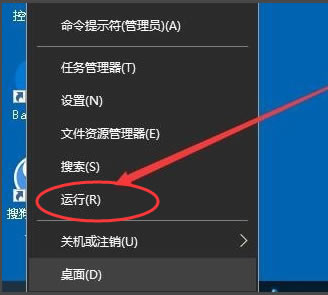
2、在打开的运行功能界面中输入regedit命令,然后点击确定按钮。 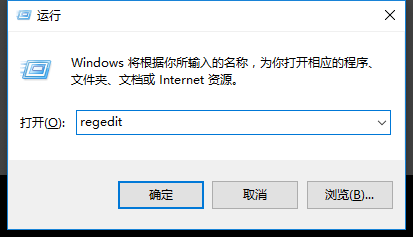
3、操作完成后,注册表编辑器功能就可以顺利的打开了。 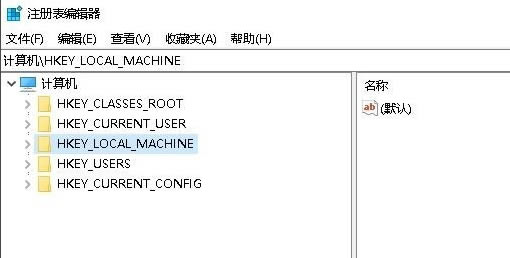
方法二: 1、按键盘上的Win+R组合键打开运行功能,进入下一步。 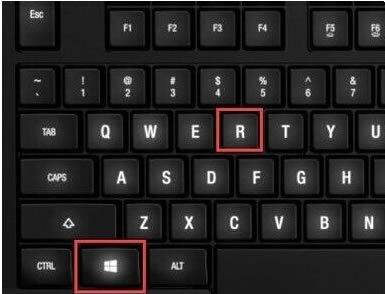
2、在打开的运行窗口界面中输入msconfig命令,点击确定按钮,进入下一步。 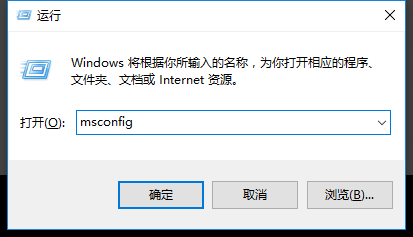
3、在打开的系统配置界面中切换到工具选项,进入下一步。 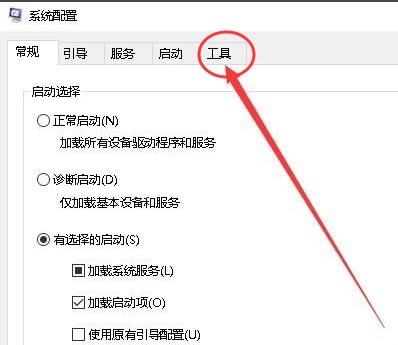
4、在新出现的界面中,找到并选中注册表编辑器选项,然后点击界面右下角的启动按钮即可。 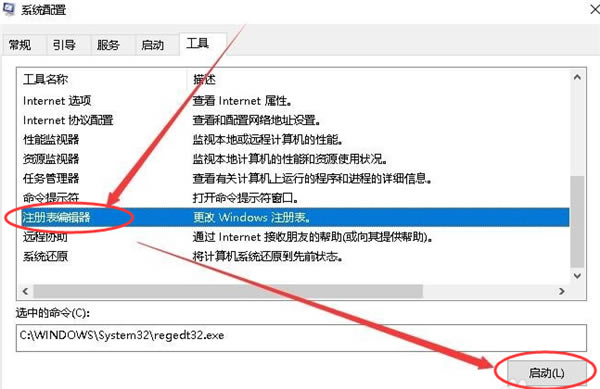
5、以上操作完成后注册表编辑器功能就能够就打开了。 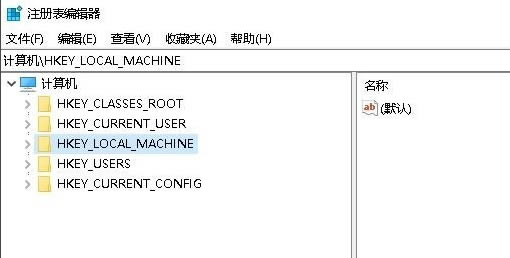
以上就是小编给大家带来的全部内容,大家都学会了吗? Office办公软件是办公的第一选择,这个地球人都知道。除了微软Office,市面上也存在很多其他Office类软件。 |
温馨提示:喜欢本站的话,请收藏一下本站!