

|
办公软件是指可以进行文字处理、表格制作、幻灯片制作、图形图像处理、简单数据库的处理等方面工作的软件。目前办公软件朝着操作简单化,功能细化等方向发展。办公软件的应用范围很广,大到社会统计,小到会议记录,数字化的办公,离不开办公软件的鼎力协助。另外,政府用的电子政务,税务用的税务系统,企业用的协同办公软件,这些都属于办公软件。 在Word文档中如何添加行号的呢?下面是小编介绍Word文档添加行号的方法技巧,有需要的小伙伴一起来下文看看吧,希望可以帮助到大家! Word文档如何添加行号-Word文档添加行号的方法技巧 1、打开需要添加行号的Word文档,切换到“页面布局”选项卡,找到“行号”命令。 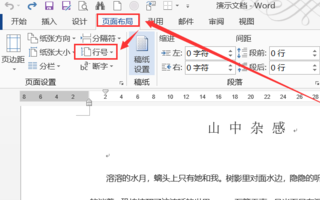
2、在下拉菜单中选中“行编号选项”。 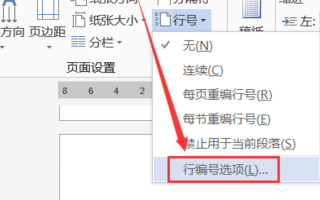
3、或者点击“页面设置”区域右下角斜向下箭头,唤起“页面设置”对话框。 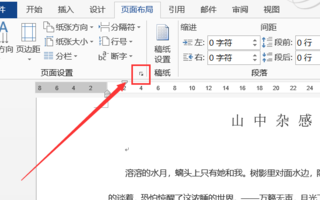
4、点击“行号”命令,可以对行号做一些快捷设置,如每页重编行号、禁止用于当前段落等。 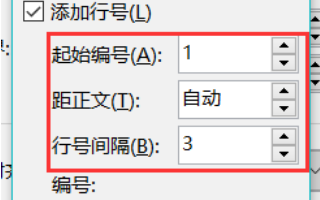
5、如图效果,是选中了“每页重编行号”。 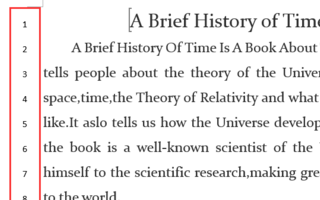
以上这里为各位分享了Word文档添加行号的方法技巧。有需要的朋友赶快来看看本篇文章吧! Office办公软件是办公的第一选择,这个地球人都知道。除了微软Office,市面上也存在很多其他Office类软件。 |
温馨提示:喜欢本站的话,请收藏一下本站!