

|
办公软件是指可以进行文字处理、表格制作、幻灯片制作、图形图像处理、简单数据库的处理等方面工作的软件。目前办公软件朝着操作简单化,功能细化等方向发展。办公软件的应用范围很广,大到社会统计,小到会议记录,数字化的办公,离不开办公软件的鼎力协助。另外,政府用的电子政务,税务用的税务系统,企业用的协同办公软件,这些都属于办公软件。 Word2003入门教程93:在Word文档中插入声音动画演示: 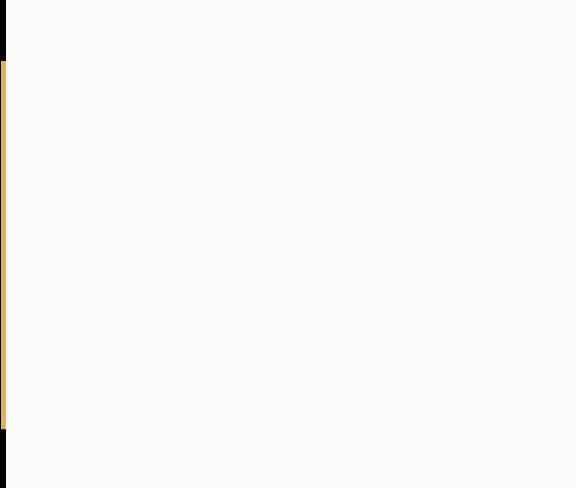 一、插入声音批注 ①单击菜单栏中的“视图”→“工具栏”→“审阅”,显示“审阅”工具栏。 ②鼠标插入点放置于需要插入声音批注的位置,或选中批注对象。 ③鼠标单击工具栏上的“插入声音”按钮,这时候就可以看到光标所在的地方会出现一个“喇叭”图标,同时“录音机”程序将自动运行。 提示:如果要在文字批注框中插入声音,可先将插入点置于批注框中,然后单击菜单栏中“插入”→“对象”,在“新建”选项卡中的“对象类型”中选择“波形声音”,单击“确定”,然后接着进行下面的操作。 ④单击“录音机”中的“录音”按钮,就可以开始对着电脑麦克风进行录音。如果“录音机”窗口中出现声音波形,说明声音批注正在插入文档。 ⑤录音完成后,单击“录音机”中的“停止”按钮,再按常规方法保存文档即可。 二、播放和编辑声音批注 鼠标右键单击声音批注中的“喇叭”图标,在快捷菜单中选择“录音机文档 对象”下的相应命令,就可以对该声音批注进行“播放”、“编辑”或“打开”等操作了。 注意:为显示相关菜单命令,本例中将批注框显示在文档左侧。 Office办公软件是办公的第一选择,这个地球人都知道。除了微软Office,市面上也存在很多其他Office类软件。 |
温馨提示:喜欢本站的话,请收藏一下本站!