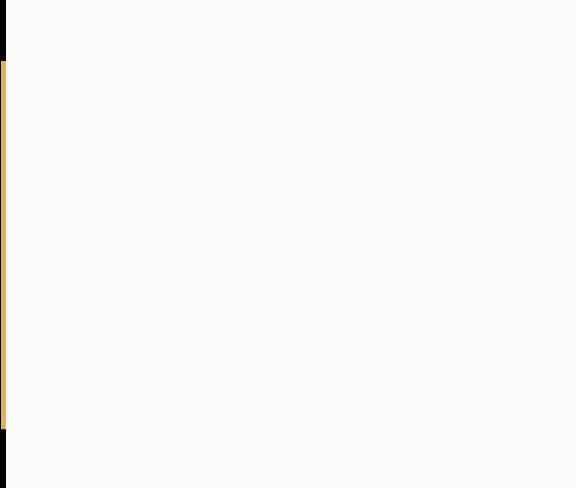|
办公软件是指可以进行文字处理、表格制作、幻灯片制作、图形图像处理、简单数据库的处理等方面工作的软件。目前办公软件朝着操作简单化,功能细化等方向发展。办公软件的应用范围很广,大到社会统计,小到会议记录,数字化的办公,离不开办公软件的鼎力协助。另外,政府用的电子政务,税务用的税务系统,企业用的协同办公软件,这些都属于办公软件。
Word2003是微软公司提供的一款文字处理软件,可以对文字进行排版和编辑、分段等各种处理,最终将编辑好的内容打印出来,是办公室一族中必备的办公软件之一。文档中的分隔符就包括了分页符、分栏符、换行符和分节符,具体怎么来插入这些分隔符呢?就让第一PPT模板网小编给大家带来具体的分享!
动画演示:
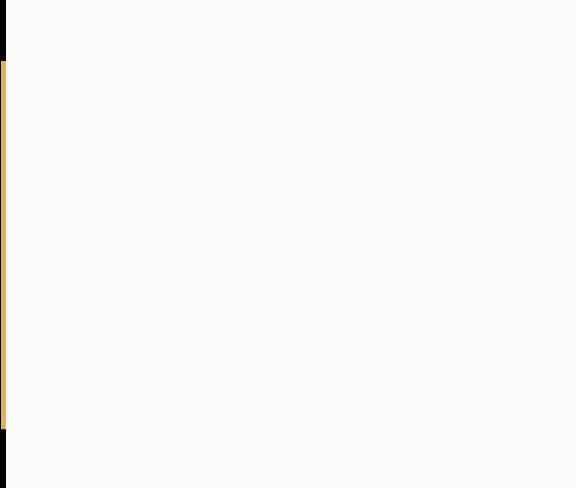
一、插入分页符
大家知道我们在往文档中键入内容的时候,当一页中的内容已经占满,Word会插入一个自动分页符并开始新的一页,但是如果你要在某个特定位置强制分页,可 插入“手动”分页符,这样可以确保章节标题总在新的一页开始。首先,将插入点置于要插入分页符的位置,然后下面的任何一种方法都可以插入“手动”分页符:
①按快捷键Ctrl+Enter可以直接插入。
②单击菜单栏中“插入”→“分隔符”,打开“分隔符”对话框,单击“分页符”,确定。
二、插入分栏符
对文档(或某些段落)进行分栏后,Word文档会在适当的位置自动分栏,若希望某一内容出现在下栏的顶部,则可用插入分栏符的方法实现,具体步骤为(为呈现效果,特先将被操作段落分为两栏):
①在页面视图中,将鼠标光标置于另起新栏的位置。
②单击菜单栏“插入”→“分隔符”,打开“分隔符”对话框。
③在“分隔符”框中选择“分栏符”项,单击“确定”按钮即完成。
三、插入换行符
通常情况下,文本到达文档页面右边距时,Word自动将换行。在“分隔符”对话框中选择“换行符”,单击“确定”(或直接按 Shift+Enter组合键),在插入点位置可强制断行(换行符显示为灰色“↓”形)。与直接按回车键不同,这种方法产生的新行仍将作为当前段的一部 分。
四、插入分节符
节是文档的一部分。插入分节符之前,Word将整篇文档视为一节。在需要改变行号、分栏数或页面页脚、页边距等特性时,需要创建新的节。插入分节符
①将鼠标光标置于要插入的新节的开始位置。
②单击菜单栏中“插入”→“分隔符”,打开“分隔符”对话框。
③在“分节符类型”中,选择下面的一种。
下一页:选择此项,光标当前位置后的全部内容将移到下一页面上。
连续:选择此项,Word将在插入点位置添加一个分节符,新节从当前页开始。
偶数页:光标当前位置后的内容将转至下一个偶数页上,Word自动在偶数页之间空出一页。
奇数页:光标当前位置后的内容将转至下一个奇数页上,Word自动在奇数页之间空出一页。
④单击“确定”按钮即可。
注意:如果在页面视图中看不到分隔符标志,可单击“常用”工具栏上的“显示/隐藏编辑标记”进行显示,或切换到普通视图中查看,选择分隔符或将光标置于分隔符前面,然后按Delete键,可删除分隔符。
Office办公软件是办公的第一选择,这个地球人都知道。除了微软Office,市面上也存在很多其他Office类软件。
|