

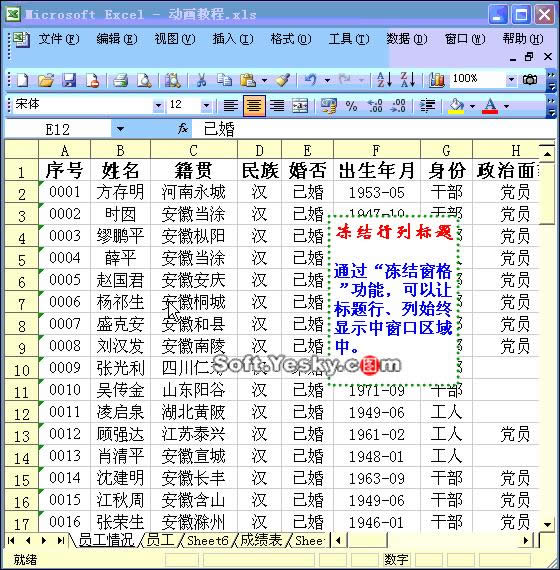
|
办公软件是指可以进行文字处理、表格制作、幻灯片制作、图形图像处理、简单数据库的处理等方面工作的软件。目前办公软件朝着操作简单化,功能细化等方向发展。办公软件的应用范围很广,大到社会统计,小到会议记录,数字化的办公,离不开办公软件的鼎力协助。另外,政府用的电子政务,税务用的税务系统,企业用的协同办公软件,这些都属于办公软件。
Excel2003是一款经典的办公软件,专业的制表软件,其中包括表格制作、公式运算、图表制作、 函数使用等强大功能,也是办公室一族的童鞋们工作中必不可少的软件之一。如果我们有一个保存了大量数据的Excel表格,根据使用对象的不同,常需要将其 中不同部分的数据打印出来。通常的做法是,先将不需要打印的列隐藏起来,然后再打印,这样每次都要隐藏、打印、显示、再隐藏、再打印……非常麻烦。其实, 我们可能用“视图管理器”来实现这种要求,具体怎么操作呢?就让第一PPT模板网为大家带来分享! Office办公软件是办公的第一选择,这个地球人都知道。除了微软Office,市面上也存在很多其他Office类软件。 |
温馨提示:喜欢本站的话,请收藏一下本站!