

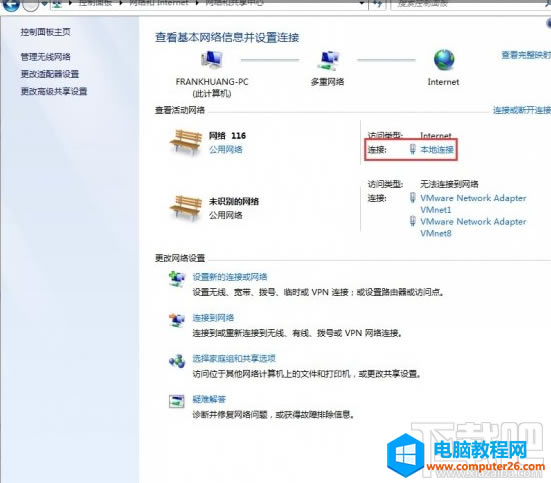
|
无线路由器可以实现宽带共享功能,为局域网内的电脑、手机、笔记本等终端提供有线、无线接入网络。本文指导如何快速设置路由器连接宽带上网。 有不少伙伴反映,路由器在升级过程中断电了,实际没有升级成功,这种情况应该怎么解决呢?下面我们就来看看吧! 当给路由器升级固件时(升级需大概2分钟,甚至以上),在确认升级成功(魅族路由器APP中会显示“升级成功”)前,请不要意外断电或重置路由器! 如果小伙伴不幸在升级中意外断电,导致路由器不能正常使用(甚至变砖),现在可以通过TFTP升级进行解决! TFTP升级攻略(仅适用于魅族路由器极速版)准备工作:准备一根网线,一端接路由器中间的网口(LAN口),另一端接电脑网口。请将电脑windows防火墙暂时关闭,否则会导致TFTP升级不成功!好,我们开始进行电脑设置。
一、进入电脑设置网卡固定IP,如图一操作,进入“控制面板”->网络和Internet->网络和共享中心的 “本地连接”。
点击图二中的“属性”,选择Internet协议版本4(TCP/IPv4),点击“属性”,进入设置电脑固定IP界面,如图三。
二、电脑静态IP设置,按图三设置固定IP后,点击“确定”后关闭设置。
三、TFTP工具准备 1. 将tftp32.exe工具及升级固件(见附件)cooy至电脑同一文件夹,并将要升级的固件名称改为“meizu_r18.bin”,如图四;
2. 打开“tftp32.exe”应用程序。 四、路由器上电并升级 1. 将路由器与IP为10.10.10.3的电脑通过网线连接; 2. 长按住路由器的WPS键并给路由器上电; 3. 长按约4~7秒(长按时间过长或过短会导致升级失败,若TFTP服务未显示进度条,请重试一下,确保长按时间在4~7秒之间。),此时松开WPS键; 4. 路由器自动升级,TFTP工具出现如下的进度条,如图五,则说明固件在升级中。
五、等待升级完成(升级过程中请勿断电和断开网线) 1. 升级过程中路由器LED始终长亮红灯; 2. 待升级完成后,路由器自动重启蓝色LED会开始闪烁; 3. 等待重启完成即可,重启后LED灯变成红灯常亮; 4. 升级完成后,请用手机WIFI搜索魅族路由器名称“Meizu-xxxx”,重新设置路由器设置即可。 更新一些小伙伴按教程升级固件未成功可能遇到的情况!!! 1、最好将杀毒软件关掉,有时候tftp32.exe程序可能会被杀毒软件误杀; 2、如果是win7或以上的系统,工具和固件最好不要放在C盘,防止被UAC等防火墙禁掉; 3、请确保电脑网卡设置成了10.10.10.3的地址,以前有用户误将宽带拨号的网络标示当成网卡来设置了; 4、上电后松开按钮的时间不能太晚也不能太早,太晚或太早都会导致TFTP无反应,升级不成功。 至此,你的路由器又满血复活了。 本文可以帮助您基本地设置和管理您的路由器。 |
温馨提示:喜欢本站的话,请收藏一下本站!