

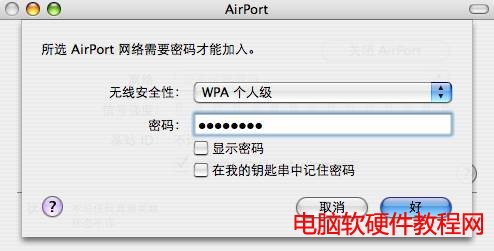
|
无线路由器可以实现宽带共享功能,为局域网内的电脑、手机、笔记本等终端提供有线、无线接入网络。本文指导如何快速设置路由器连接宽带上网。 苹果MacBook是当下最流行电脑之一,时尚、美观。不过对于大多数用惯了windows操作系统并且不熟悉网络的朋友们来说,配置无线接入并不是一件容易的事情。经过测试,TP-LINK全系列WLAN产品均能兼容MacBook使用。 本文将结合TP-LINK无线路由器来介绍苹果MacBook的无线连接设置过程。
典型网络拓扑 说明:无线路由器相当于一台有线路由器加一个无线发射的小型“基站”,可以同时满足有线电脑、无线的笔记本、平板电脑等终端同时接入共享宽带上网。
一、 无线路由器的设置 TP-LINK无线路由器的设置相对比较简单,在设置过程中,有两个重要的参数需要记住: SSID:无线基站的名称,本例为“12345678”; 加密方式和密钥:本例为“WPA2-PSK”加密,密钥为“12345678”; 详细设置过程可以参考产品说明书或参考文档“无线加密(五)――WPA-PSK加密的设置方法及特点”http://service.tp-link.com.cn/detail_Article_13.html。
二、 苹果MacBook的设置 STEP1:打开MacBook,选择桌面菜单“Internet Connect”(Internet连接),进入网络连接设置页面。
STEP2:选择“AirPort”,进入WiFi设置页面。点击“打开AirPort”开启无线开关,搜索无线信号,如下图所示。
STEP3:选择自己的SSID“12345678”,弹出无线密码输入框(若未加密,无线会直接连接成功)。
STEP4:“无线安全性”选择“WPA个人级”(即WPA-PSK/WPA2-PSK),“密码”框中输入无线密钥“12345678”,点击“好”。当状态显示:已连接到“12345678”,无线连接成功。
STEP5:设置MacBook无线网络参数(这步是可选操作,一般MacBook默认采用DHCP自动获取网络参数。即上面的操作设置完成之后,MacBook已经连接到网络)。 选择桌面图标“System Preferences”。在弹出的页面中选择“网络”。弹出网络连接设置页面,如下图所示,“位置”选择“自动”,“显示”选择“AirPort”,选择“TCP/IP”,即可设置无线网络参数(推荐使用DHCP)。
注意: 1. DNS服务器必须手动填写,请正确填写当地的DNS服务器IP,如不清楚可以咨询当地ISP; 2. 如果要设置静态IP,可以将“配置IPV4”选择为“手动”,即可设置“IP地址”、“子网掩码”、“路由器”以及“DNS服务器”。
STEP6:获取到正确的网络参数之后,MacBook即可正常连接到网络。
本文可以帮助您基本地设置和管理您的路由器。 |
温馨提示:喜欢本站的话,请收藏一下本站!