

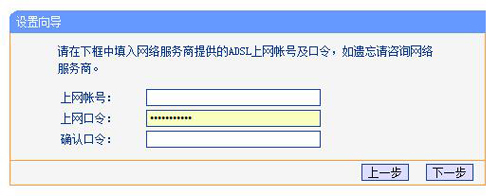
|
路由器(Router)是连接两个或多个网络的硬件设备,在网络间起网关的作用,是读取每一个数据包中的地址然后决定如何传送的专用智能性的网络设备,路由器最主要的功能为实现信息的转送。 1、首先,在IE地址栏里输入:192.168.1.1(需将电脑IP设置为动态自动获取IP) 2、在第一次使用TP-LINK TL-WDR4310无线路由器时,会先让你设置路由器管理员密码。
3、根据设置向导,点击下一步。
4、在这,小编选择PPPoE(ADSL虚拟拨号)上网方式给大家演示一遍。
各项上网方式注析: 1)“让路由器自动选择上网方式”这个选项不建议大家选择,因为路由器经常识别不准确,造成无法上网。 2)PPPoE(ADSL虚拟拨号),运营商会提供给你一个宽带账号和密码,进行输入后拨号上网。 3)动态IP:也就是动态IP(DHCP获取IP),“动态IP”上网,在未使用路由器时,只需要把宽带网线插在电脑上,电脑就可以上网了。 4)静态IP:办理了“静态IP”上网宽带业务的用户,宽带运营商会提供一个IP地址、子网掩码、网关、2个DNS服务器地址给用户;在未使用路由器时,需要在电脑本地连接中,填写宽带运营商提供的IP地址、子网掩码、网关和DNS。 5、输入你的ADSL上网账号密码,如果不知道,可找运营商要。
6、因为TP-LINK WDR4310无线路由器是双频路由器,在这里,大家可以根据自己的需求进行选择,在这,小编选择双频同时工作给大家演示一遍。
7、选择双频同时工作后,会跳转到无线设置,首先设置2.4GHz频,大家可以在SSID栏键入自己设置的无线名,需要加无线密码的话可以选择WPA-PSK/WPA2-PSK PSK密码里键入无线密码。
8、然后是5GHz频设置,设置方法同上,大家可以在SSID栏键入另一个无线网络名,便于区分。
9、最后点击【完成】按钮。
本文可以帮助您基本地设置和管理您的路由器。 |
温馨提示:喜欢本站的话,请收藏一下本站!