

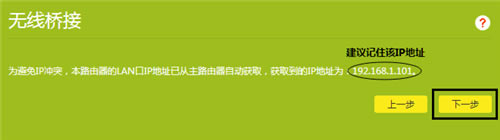
|
路由器(Router)是连接两个或多个网络的硬件设备,在网络间起网关的作用,是读取每一个数据包中的地址然后决定如何传送的专用智能性的网络设备,路由器最主要的功能为实现信息的转送。 1、操作电脑连接到副路由器的LAN口或无线信号(默认为TP-LINK_XXXX),打开浏览器,清空地址栏并输入tplogin.cn登录管理界面,点击 应用管理,找到 无线桥接,点击 进入:
2、开始设置向导,进入无线桥接设置向导后,点击 开始设置,如下:
3、扫描并选择主路由器信号,路由器自动扫描周边无线信号,选择扫描到的主路由器信号,并输入主路由器的无线密码。如果主路由器支持2.4G和5G频段,建议选择5G信号。点击 下一步:
注意:如果扫描不到信号,请确认主路由器开启无线广播,且尝试减小主副路由器的距离。
4、记录副路由器的管理IP地址,主路由器会给副路由器分配IP地址,后续需要使用该IP地址管理副路由器,建议记下该IP地址,点击 下一步。
5、确认副路由器无线参数,此处可以设置副路由器的无线网络名称和无线密码,默认与主路由器一致。如果需要实现无线漫游,请勿修改此处直接点击 下一步,如下:
6、确认桥接成功,再次进入 应用管理 > 无线桥接 中,可以看到桥接状态为 桥接成功。如下:
至此,无线桥接设置成功。 7、桥接成功以后,双频路由器作为副路由器桥接主路由器,在无线桥接过程中我们只配置了一个频段的无线信号名称和密码,还需要配置另外一个频段。比如使用5G频段桥接,就需要单独设置2.4G的无线信号,反之一样。点击网络状态修改相关设置,如果主路由器也是双频路由器,请将信号名称和密码设置与主路由器一致,以实现漫游:
至此无线桥接(WDS)设置完成,最终的网络效果图如下:
主、副路由器支持的2.4G、5G信号都可以连接使用,而且只要同一频段的信号名称和密码一致,则可以自动漫游。有线电脑使用网线连接主、副路由器的任意一个LAN口即可上网。 本文可以帮助您基本地设置和管理您的路由器。 |
温馨提示:喜欢本站的话,请收藏一下本站!