

|
网络软件一般是指系统的网络操作系统、网络通信协议和应用级的提供网络服务功能的专用软件。网络软件包括通信支撑平台软件、网络服务支撑平台软件、网络应用支撑平台软件、网络应用系统、网络管理系统以及用于特殊网络站点的软件等。从网络体系结构模型不难看出,通信软件和各层网络协议软件是这些网络软件的基础和主体。
导读:
使用谷歌浏览器的用户们,会发现默认的搜索引擎是谷歌搜索,那你们知道怎么样更改默认搜索吗?接下来,小编就为大家讲解在谷歌浏览器中更改默认搜索的详细方法。
使用谷歌浏览器的用户们,会发现默认的搜索引擎是谷歌搜索,那你们知道怎么样更改默认搜索吗?接下来,小编就为大家讲解在谷歌浏览器中更改默认搜索的详细方法。 在谷歌浏览器中更改默认搜索的详细方法: 首先打开谷歌浏览器,根据个人设置,所打开界面有所不同;  【下载之家 教程整理】 根据网速的不同,加载的页面速度时间也不一样,最终会打开默认的谷歌搜索界面;  【下载之家 教程整理】 鼠标单击谷歌浏览器,地址栏右侧的“三”菜单,弹出下拉菜单;  【下载之家 教程整理】 在下拉菜单中,点击"设置",这是浏览器会跳转到设置页面,即chrome://settings/; 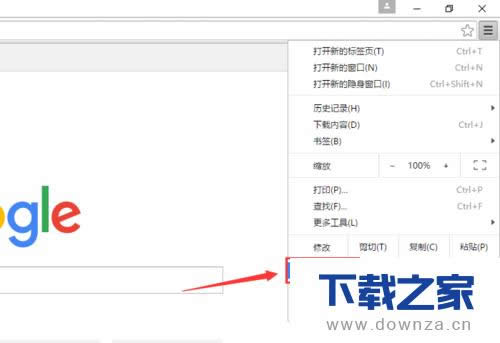 【下载之家 教程整理】 在设置页面,找到“搜索”,即“设置在通过多功能框搜索时所用的搜索引擎”;  【下载之家 教程整理】 点击Google右侧的到三角,弹出下拉菜单,然后选择自己想要的搜索引擎,比如选择“百度”;  【下载之家 教程整理】 也可以点击“管理搜索引擎”按钮,打开“搜索引擎”弹出框;  【下载之家 教程整理】 在默认搜索设置,光标移到搜索网址,显示“设为默认搜索引擎”,比如百度,单击;  【下载之家 教程整理】 然后百度搜索就会变成默认搜索,后面的搜索文字变成“百度(默认)”,同时字体变黑,说明设置完成;  【下载之家 教程整理】 添加新的搜索引擎,可以在其他搜索引擎栏,添加新的搜索引擎,关键字以及搜索网址,点击完成就可以,  【下载之家 教程整理】 重新打开“管理搜索引擎”,看到刚刚添加的搜索引擎,也可以设置为默认搜索引擎,然后点击完成;  【下载之家 教程整理】 设置好默认搜索引擎之后,回到搜索地址栏,比如输入搜索词“百度经验”,回车;  【下载之家 教程整理】 在打开的搜索页面,就会变成百度搜索的结果,即默认搜索引擎修改成功;  【下载之家 教程整理】 上文就是小编为大家讲解的在谷歌浏览器中更改默认搜索的详细方法,你们都知道了吗? 延伸阅读:在谷歌浏览器中安装QQ旋风插件的简单教程 在使用QQ旋风时,各位可能会被在谷歌浏览器中如何安装QQ旋风插件的问题难住,下面我们一起去学习一下在谷歌浏览器中安装QQ旋风插件的简单教程。 常见的网络操作系统有UNIX、Netware、Windows NT、Linux等,网络软件的漏洞及缺陷被利用,使网络遭到入侵和破坏。 |
温馨提示:喜欢本站的话,请收藏一下本站!