

|
网络软件一般是指系统的网络操作系统、网络通信协议和应用级的提供网络服务功能的专用软件。网络软件包括通信支撑平台软件、网络服务支撑平台软件、网络应用支撑平台软件、网络应用系统、网络管理系统以及用于特殊网络站点的软件等。从网络体系结构模型不难看出,通信软件和各层网络协议软件是这些网络软件的基础和主体。
导读:
谷歌浏览器是一款非常好用的软件,那你知道怎么样修改下载位置吗?接下来,小编就为大家讲解将谷歌浏览器的下载位置更改的详细方法。
谷歌浏览器是一款非常好用的软件,那你知道怎么样修改下载位置吗?接下来,小编就为大家讲解将谷歌浏览器的下载位置更改的详细方法。 将谷歌浏览器的下载位置更改的详细方法: 1、打开下载内容页面:在桌面打开谷歌浏览器,找到浏览器的菜单选项图标。  【下载之家 教程整理】 2。在下拉的菜单选项栏里面找到“下载内容(D)”栏并打开,或在打开菜单栏后直接按键盘"D"键。  【下载之家 教程整理】 3、省略上一步可直接按快捷键”Ctrl+J“直接显示下载内容页面。  【下载之家 教程整理】 4、在“下载内容”页面中,找到"打开下载内容文件夹"一栏并打开,即可以找到下载的文件(注:"打开下载内容文件夹"是当前设定的位置路径。如果之前有改动下载位置路径,请点击文件下方的“在文件夹中显示”,才能更准确找到文件)。  【下载之家 教程整理】  【下载之家 教程整理】 Chrome谷歌浏览器更改下载路径 1、在Chrome览器中,打开菜单栏选项图标,在下拉的菜单选项栏里面找到“设置(S)”栏并打开,或在打开菜单栏后直接按键盘"S"键。显示结果如图 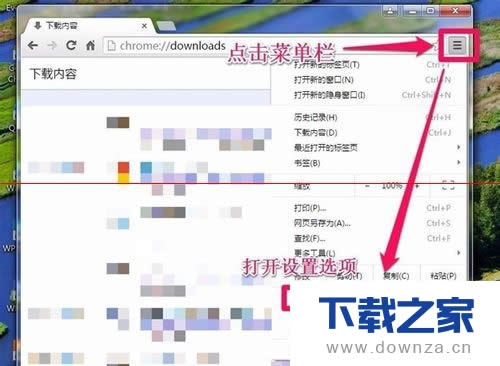 【下载之家 教程整理】 2、把打开的“设置”页面拖到最底部,有一栏“显示高级设置”点击展开。  【下载之家 教程整理】 3、然后我们就可以看到“下载内容”的设置栏了。  【下载之家 教程整理】 注意事项:设置”中要点击“显示高级选项”,才能看到下载设置。 上文就是小编为大家讲解的详细内容,你们都知道了吗? 延伸阅读:把迅雷设置为谷歌浏览器的默认下载工具的简单教程 本章节主要介绍了把迅雷设置为谷歌浏览器的默认下载工具的简单教程,还不会把迅雷设置为谷歌浏览器的默认下载工具的朋友就跟着小编学习一下吧。 常见的网络操作系统有UNIX、Netware、Windows NT、Linux等,网络软件的漏洞及缺陷被利用,使网络遭到入侵和破坏。 |
温馨提示:喜欢本站的话,请收藏一下本站!